Cómo ajustar la configuración de las celdas en Google Sheets para mejorar la legibilidad
Algunas personas utilizan Google Sheets para gestionar texto, como tablas comparativas. Por ejemplo, algunos colegas utilizan una hoja de cálculo de Google Sheets con filas y columnas que contienen descripciones detalladas de características específicas del software. Otros pueden utilizar una hoja de cálculo de Google Sheets como herramienta de planificación y seguimiento de proyectos, con texto que describe hitos clave del proyecto, detalles y acciones futuras. Estos archivos de Google Sheets suelen contener más texto que números.

La configuración predeterminada de las celdas de texto es compatible con números, no con texto. Sin ajustes, las celdas rellenas de texto se alinean a la izquierda y abajo de la celda. Este artículo muestra los cambios necesarios para hacer que las celdas rellenas de texto en Google Sheet sean más fáciles de leer.
- Cómo ajustar la configuración convencional de las celdas de Google Sheets para mejorar la legibilidad
- Cómo cambiar el ajuste de ajuste de texto en Google Sheets
- Cómo cambiar la alineación vertical en Google Sheets
- Cómo cambiar la alineación horizontal en Google Sheets
- Cómo cambiar el ajuste de ajuste de texto y la alineación en la aplicación móvil de Google Sheets
- ¿Cómo formateas hojas de cálculo de Google con mucho texto?
Cómo ajustar la configuración convencional de las celdas de Google Sheets para mejorar la legibilidad
Por defecto, el texto en una celda de Google Sheets se alinea a la izquierda y al fondo de la celda, con el texto desbordando hacia las celdas en blanco adyacentes. A menos que se cambie el formato de las celdas, estas opciones pueden dificultar la legibilidad de la hoja de cálculo. A menudo, recomiendo a las personas hacer tres ajustes de alineación de texto:
- Para muchas celdas, cambia la alineación vertical a la parte superior, lo que garantiza que el texto comience en la parte superior de cada celda.
- A continuación, ajusta la alineación horizontal a la izquierda, para que los párrafos se lean como en un documento.
- En tercer lugar, activa el ajuste de ajuste de texto para asegurarte de que se muestre todo el texto en una celda.
La combinación de estos tres cambios ayuda a que una hoja de cálculo de Google Sheets con muchos campos de texto sea más fácil de leer (Figura A).
Figura A

 Cómo crear etiquetas de estado únicas en monday work management
Cómo crear etiquetas de estado únicas en monday work managementAsí es cómo ajustar cada una de estas configuraciones, tanto en la versión de Google Sheets en el navegador Chrome en una computadora, como en la aplicación de Google Sheets para Android o iOS. Estos ajustes se pueden hacer tanto desde las opciones del menú Formato en Google Sheets como con los iconos de alineación y ajuste de texto (Figura B).
Figura B

Cómo cambiar el ajuste de ajuste de texto en Google Sheets
Con una celda de texto seleccionada, elige la opción Formato | Ajuste de texto | Desbordamiento. De manera predeterminada, el texto en una celda se desborda en las celdas en blanco adyacentes.
En una hoja de cálculo de Google con mucho texto, puedes elegir Formato | Ajuste de texto | Ajustar para que se muestre cada palabra en una celda. La celda se aumentará verticalmente para mostrar el texto. Después de habilitar el ajuste de texto, es posible que quieras cambiar el ancho de las columnas.
En la versión de Google Sheets en Chrome en una computadora también se ofrece la opción Formato | Ajuste de texto | Recortar, que trunca la visualización del texto al ancho de la celda (Figura C).
 Cómo acceder y personalizar la función de Mi Trabajo en monday work management
Cómo acceder y personalizar la función de Mi Trabajo en monday work managementFigura C
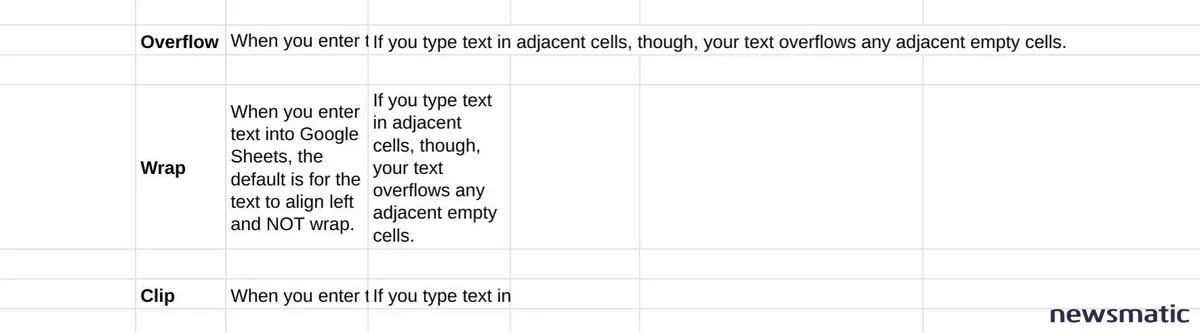
Cómo cambiar la alineación vertical en Google Sheets
Cuando tienes varias celdas que contienen una oración o más de texto, prueba con Formato | Alineación | Arriba. Muchas personas encuentran esto más fácil de leer, ya que el texto en cada celda comienza al mismo nivel; de lo contrario, la altura de la primera palabra en cada celda puede variar.
Otras opciones de configuración incluyen Formato | Alineación | Medio, que funciona bien para los títulos de las filas, y Formato | Alineación | Abajo, que funciona bien con filas y/o celdas de texto corto que no llega a envolver (Figura D).
Figura D
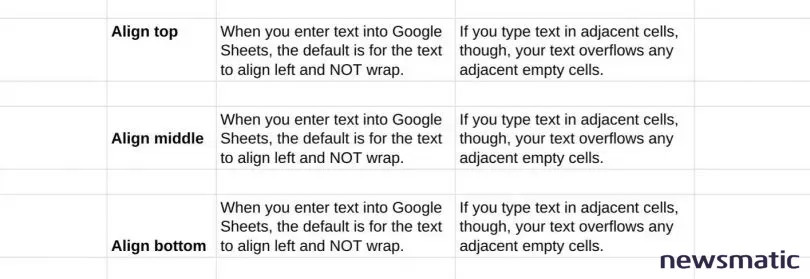
 Cómo agregar color a una lista desplegable de Excel
Cómo agregar color a una lista desplegable de ExcelCómo cambiar la alineación horizontal en Google Sheets
Para las celdas que contienen frases o párrafos de texto, prueba con Formato | Alineación | Izquierda (o Ctrl + Shift + L). Esto coincide con la alineación a la que las personas pueden estar más acostumbradas cuando leen texto en lenguajes tradicionalmente leídos de izquierda a derecha, como inglés, alemán, francés y español (Figura E).
Figura E

Los títulos de columna y/o fila pueden funcionar bien si están centrados: Formato | Alineación | Centrar (o Ctrl + Shift + E). En algunos casos, una columna o fila que funciona como encabezado puede beneficiarse de la alineación a la derecha, Formato | Alineación | Derecha (o Ctrl + Shift + R).
Cómo cambiar el ajuste de ajuste de texto y la alineación en la aplicación móvil de Google Sheets
En la aplicación de Google Sheets en Android e iOS, puedes seleccionar una celda o celdas y luego tocar el icono de formato de texto/celda en la parte superior derecha; se muestra como una A con unas líneas horizontales a la derecha. Esto muestra las opciones de formato de texto y celda.
La versión móvil de Google Sheets incluye acceso a las tres opciones de alineación horizontal y vertical: izquierda, centrar, derecha, arriba, medio y abajo. Sin embargo, la aplicación de Google Sheets ofrece un solo control deslizante para el ajuste de texto. Toca Celda y luego elige si la opción de "Ajustar texto" está activada o desactivada (Figura F).
 Cómo crear un tablero de proyectos creativos en monday work management
Cómo crear un tablero de proyectos creativos en monday work managementFigura F
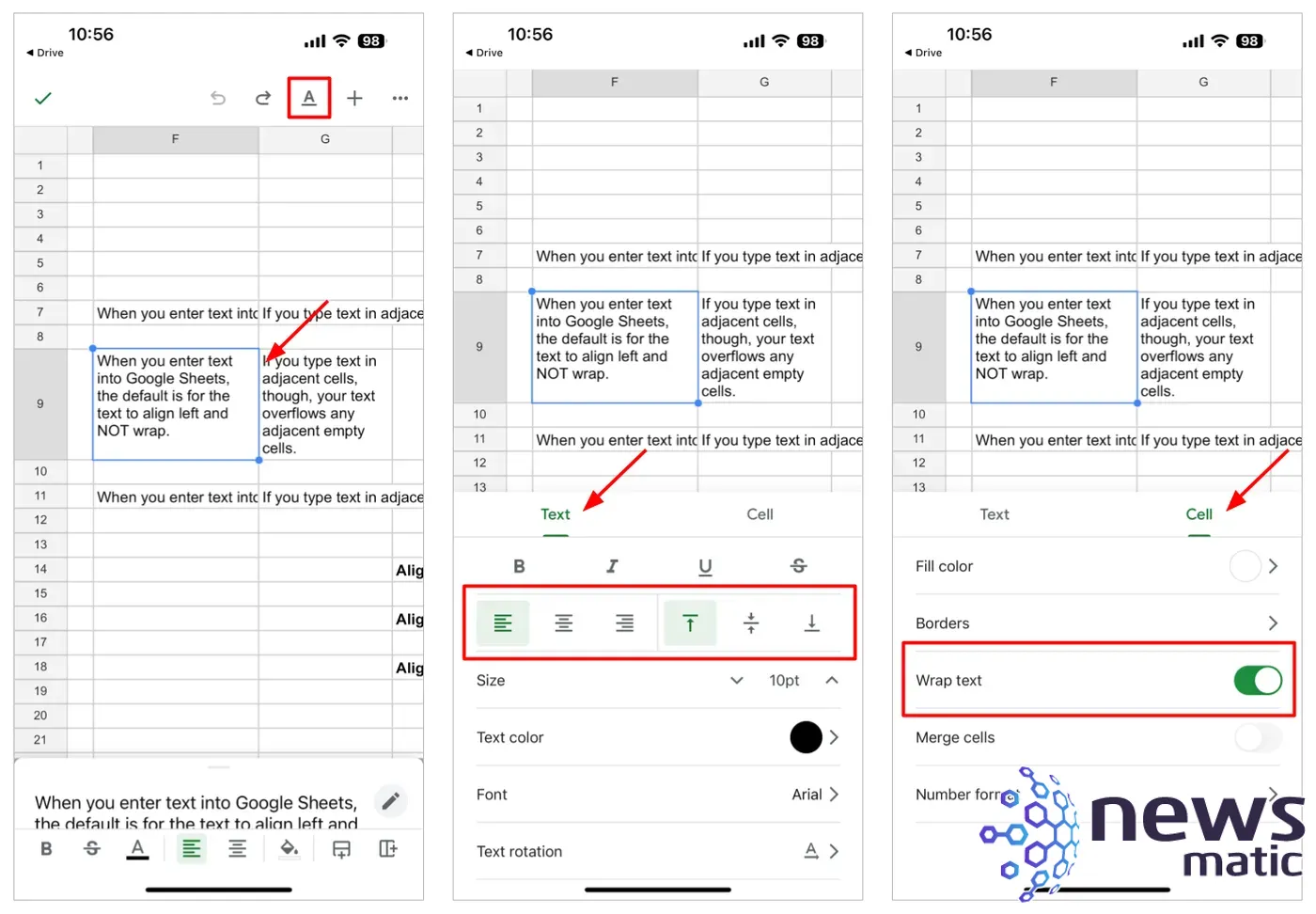
¿Cómo formateas hojas de cálculo de Google con mucho texto?
Si trabajas con hojas de cálculo de Google que contienen una cantidad significativa de campos de texto, ¿qué ajustes de ajuste de texto y alineación prefieres? ¿Ajustas estos ajustes cuando abres una hoja de cálculo con mucho texto? Déjame saber cómo sueles formatear los campos de texto en Google Sheets, ya sea dejando un comentario a continuación o compartiendo en Twitter (@awolber).
En Newsmatic nos especializamos en tecnología de vanguardia, contamos con los artículos mas novedosos sobre Software, allí encontraras muchos artículos similares a Cómo ajustar la configuración de las celdas en Google Sheets para mejorar la legibilidad , tenemos lo ultimo en tecnología 2023.

Artículos Relacionados