Cómo combinar valores en una sola columna de Excel a una fila única
En este artículo te mostraremos cómo combinar los valores de una columna en una sola celda en Excel. Esta técnica puede parecer extraña, pero a veces necesitamos estructuras de datos diferentes a las habituales en Microsoft Excel.

Afortunadamente, no es difícil transponer los valores de una columna en una sola celda, siempre y cuando no necesitemos agrupar los resultados. En ese caso, podemos utilizar Microsoft Excel Power Query. En este tutorial, te mostraré cómo usar Microsoft Excel Power Query para combinar valores en una sola celda, dentro de grupos.
Estoy utilizando Microsoft 365 en un sistema Windows 10 de 64 bits. Power Query está disponible como parte de la interfaz en Excel 2016. Excel para la web no admite Power Query, pero puedes ejecutar consultas existentes en un libro de Excel.
Cómo cargar los datos de Excel en Power Query
Al utilizar Power Query en Microsoft Excel, el primer paso es cargar los datos de Excel en Power Query. Si no estás trabajando con un objeto de tabla, Power Query te pedirá que conviertas el rango de datos en una tabla, ya que Power Query solo funciona con objetos de tabla de Excel.
Los datos de ejemplo están en una tabla llamada "TableSales". No es obligatorio darle un nombre a la tabla, pero es más fácil trabajar con una tabla si tiene un nombre descriptivo, especialmente cuando hay más de una.
Comencemos agregando los datos de la tabla "TableSales" a Power Query:
 Cómo instalar y usar el plugin de Bitwarden en Chrome
Cómo instalar y usar el plugin de Bitwarden en Chrome- Haz clic en cualquier lugar dentro de la tabla.
- Haz clic en la pestaña Datos.
- En el grupo Obtener y transformar datos, haz clic en Desde tabla/rango.
Y eso es todo. La Figura A muestra los datos en Power Query.
Figura A
Cómo agregar una nueva columna en Power Query
Nuestro objetivo es combinar las ventas de camisetas por cliente en una sola celda para cada cliente. Para hacer esto, necesitamos agrupar por los clientes. Por ejemplo, para el Cliente 1, queremos una fila con una columna que combine las ventas de la siguiente manera: Mediano: 50, Extra grande: 20, Pequeño: 15. Para lograrlo, debemos agregar una nueva columna para los valores combinados de la siguiente manera:
- Mantén presionada la tecla Shift mientras haces clic en las columnas "Size" y "Quantity" para seleccionar ambas.
- Haz clic en Transformar en el grupo Tabla y luego haz clic en Combinar columnas en el grupo Columna de texto.
- En el diálogo resultante, elige Personalizado en el menú desplegable Separador. Utilizaremos ":", seguido de un espacio, como separador y esa opción no está disponible en el menú desplegable.
- En el siguiente control, ingresa el carácter que deseas utilizar para separar el tamaño y la cantidad. Yo ingresé ":", seguido de un espacio. No se puede ver el espacio, pero está ahí.
- Ingresa un nombre significativo, "SizeQuantity", para la nueva columna (Figura B).
- Haz clic en Aceptar para ver los resultados que se muestran en Figura C.
Figura B
Figura C
Como puedes ver, esta tarea combinó el tamaño y el valor de la columna para cada registro. Ahora, queremos combinar estos valores en una sola fila para cada cliente. Esto implica agruparlos.
 Cómo agregar contenido dinámico a los títulos de capítulo en Microsoft Word
Cómo agregar contenido dinámico a los títulos de capítulo en Microsoft WordCómo agrupar en Power Query
En este momento, tenemos los valores de tamaño y cantidad combinados en una sola celda para cada registro. El siguiente paso es agrupar los datos en Power Query por los valores del comprador (cliente), de la siguiente manera:
- Selecciona el encabezado de la columna "Buyer" para seleccionarla.
- Haz clic en Agrupar por en el grupo Tabla. En el diálogo resultante, la opción Básico es la predeterminada porque la selección contiene solo una columna.
- Identifica la columna ingresando "SizeQuantity1" en el campo Nuevo nombre de columna.
- Desde el menú desplegable Operación, elige Suma. Esto generará un error, pero modificaremos directamente la fórmula para corregirlo.
- Elige "SizeQuantity" desde el menú desplegable Columna (Figura D).
- Haz clic en Aceptar.
Figura D
Figura E
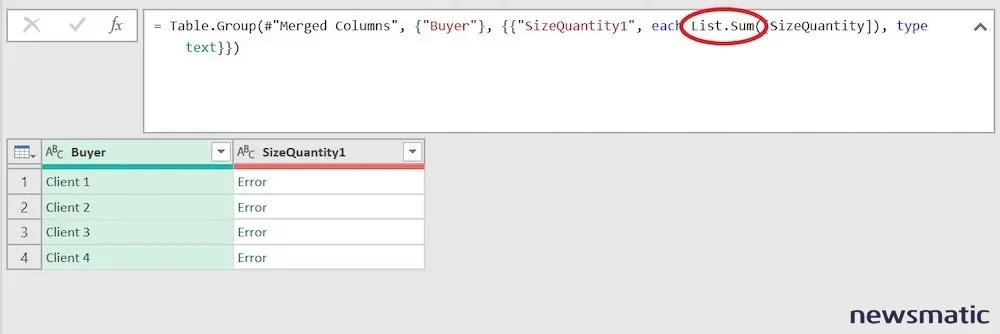
Como puedes ver en Figura E, la tarea ha agrupado a los clientes, pero el operador Suma devuelve un error. Para corregir este error, debemos modificar la fórmula. Específicamente, debemos reemplazar "List.Sum" por "Text.Combine", que requiere un argumento de separador.
Para agregar este carácter, posiciona el cursor después del corchete de cierre que sigue a "SizeQuantity1" y antes del paréntesis de cierre, e ingresa lo siguiente tal como se muestra en Figura F: , "; ".
 Los 4 errores más comunes en VBA y cómo solucionarlos
Los 4 errores más comunes en VBA y cómo solucionarlosFigura F
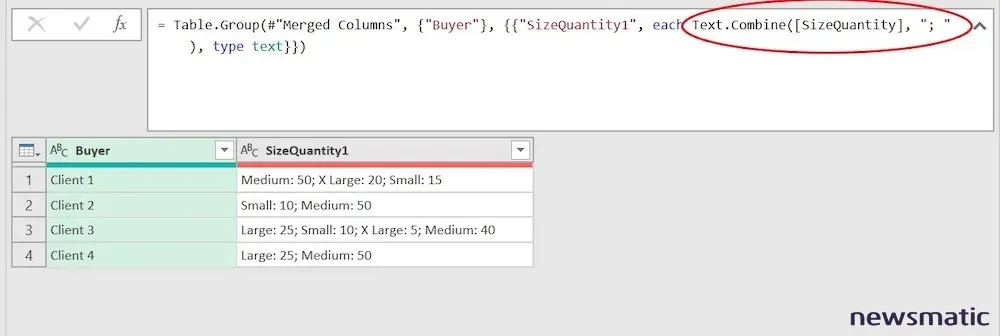
Después de reestructurar los datos, puedes volver a cargarlos en una hoja de Excel.
Cómo cargar los datos de Power Query en Microsoft Excel
Power Query ha reestructurado los datos según lo requerido. Ahora tienes un registro para cada cliente y una celda que contiene todos los datos de tamaño y cantidad correspondientes al cliente respectivo. En este punto, puedes cargarlos de nuevo en Microsoft Excel de la siguiente manera:
- En Power Query, haz clic en la pestaña Inicio.
- En el grupo Cerrar, haz clic en Cerrar y cargar.
Figura G

 Cómo aumentar la velocidad de apagado en Windows 11
Cómo aumentar la velocidad de apagado en Windows 11Como puedes ver en Figura G, Power Query guarda la tabla en una nueva hoja de Excel. En este punto, puedes utilizar los datos o compartirlos.
Utilizar Power Query para reestructurar los datos de Microsoft Excel no requiere expresiones ni funciones complicadas. Solo necesitas agregar una columna para los valores combinados y luego agruparlos si deseas combinar esos valores aún más en un solo registro.
En Newsmatic nos especializamos en tecnología de vanguardia, contamos con los artículos mas novedosos sobre Software, allí encontraras muchos artículos similares a Cómo combinar valores en una sola columna de Excel a una fila única , tenemos lo ultimo en tecnología 2023.

Artículos Relacionados