Cómo aumentar la velocidad de apagado en Windows 11
Para algunos usuarios, la velocidad a la que su computadora personal realiza sus diversas funciones nunca es tan rápida como ellos desean. Quieren que su PC con Windows 11 se inicie más rápido, funcione más rápido e incluso se apague más rápido. Podemos satisfacer esos deseos con algunos ajustes en el archivo del Registro de Windows.

Cómo aumentar la velocidad de apagado en Windows 11
Es importante tener en cuenta que la edición del archivo del Registro de Windows 11 que se explica a continuación es un consejo avanzado y no debe aplicarse a su PC de manera ligera. Este procedimiento puede alterar drásticamente la forma en que funciona el proceso de apagado de Windows 11. Los resultados por el uso descuidado de esta técnica son impredecibles y podrían aumentar la inestabilidad de su sistema operativo. Aplique este consejo avanzado con cuidado y prudencia.
Descargo de responsabilidad: editar el archivo del Registro de Windows es una tarea seria. Un archivo del Registro de Windows corrupto puede dejar su computadora inoperable, lo que requiere una reinstalación del sistema operativo Windows y la posible pérdida de datos. Haga una copia de seguridad del archivo del Registro de Windows y cree un punto de restauración válido antes de proceder.
Para realizar nuestras ediciones en el archivo del Registro de Windows 11, escribiremos "regedit" en la herramienta de búsqueda de Windows 11. De los resultados, elija la aplicación Regedit y luego use la ventana izquierda para navegar hasta esta clave, como se muestra en la Figura A.
Computer\HKEY_LOCAL_MACHINE\SYSTEM\CurrentControlSet\Control
Figura A
 Cómo crear un gráfico de Gantt en monday work management
Cómo crear un gráfico de Gantt en monday work managementHaga clic en la clave Control para revelar las claves que se encuentran dentro del panel derecho de la ventana. Encuentre la clave etiquetada WaitToKillServiceTimeout.
Haga doble clic en la clave WaitToKillServiceTimeout y cambie el valor de datos de 5000 a 2000, como se muestra en la Figura B. Haga clic en Aceptar para completar el cambio.
Figura B
Cambiar este valor hará que Windows 11 espere un tiempo de 2ms para un servicio sin respuesta, en lugar de los 5ms predeterminados. No establezca este parámetro en menos de 2ms, ya que podría provocar archivos corruptos y un sistema operativo inestable.
Para los siguientes ajustes, navegue hasta esta clave:
Computer\HKEY_CURRENT_USER\Control Panel\Desktop
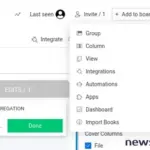 Cómo agregar la columna Connect Boards a tu proyecto en monday.com
Cómo agregar la columna Connect Boards a tu proyecto en monday.comComo se puede ver en la Figura C, esta carpeta de claves contiene muchas claves. Desafortunadamente, ninguna de esas claves es la que necesitamos para este ajuste, por lo que tendremos que crear las que necesitamos.
Figura C
Haga clic derecho en la carpeta de claves Desktop y seleccione Nuevo | Valor de cadena y asígnele el nombre WaitToKillAppTimeOut. Haga doble clic en la nueva clave, asígnele un valor de 2000, como se muestra en la Figura D, y luego haga clic en Aceptar para completar.
Figura D
Haga clic derecho nuevamente en la carpeta de claves Desktop, seleccione Nuevo | Valor de cadena y asígnele el nombre HungAppTimeout. Haga doble clic en la nueva clave, asígnele un valor de datos de 2000, como se muestra en la Figura E, y luego haga clic en Aceptar para completar.
Figura E
 Descubre más de 800 horas de entrenamiento en software por solo $49.99
Descubre más de 800 horas de entrenamiento en software por solo $49.99Haga clic derecho por última vez en la carpeta de claves Desktop, seleccione Nuevo | Valor de cadena y asígnele el nombre AutoEndTasks. Haga doble clic en la nueva clave, asígnele un valor de datos de 1, como se muestra en la Figura F, y luego haga clic en Aceptar para completar.
Figura F
Los cambios y adiciones que acabamos de hacer en el archivo del Registro de Windows 11 disminuirán el tiempo de espera del sistema operativo para que las aplicaciones, servicios y tareas se cierren, aumentando así la velocidad con la que se completará el proceso de apagado. Si estos cambios hacen que su PC sea inestable, aumente los valores en milisegundos hasta encontrar un apagado estable y rápido.
En Newsmatic nos especializamos en tecnología de vanguardia, contamos con los artículos mas novedosos sobre Software, allí encontraras muchos artículos similares a Cómo aumentar la velocidad de apagado en Windows 11 , tenemos lo ultimo en tecnología 2023.

Artículos Relacionados