Cómo agregar contenido dinámico a los títulos de capítulo en Microsoft Word
Ya sea que crees tu propio documento de Microsoft Word o lo heredes, es posible que desees agregar contenido dinámico a los títulos de encabezado. Por ejemplo, es posible que desees agregar el texto "Capítulo x" antes de los títulos de los capítulos, donde x representa el número real del capítulo. La forma más sencilla es modificar el estilo de encabezado directamente agregando un esquema de numeración.
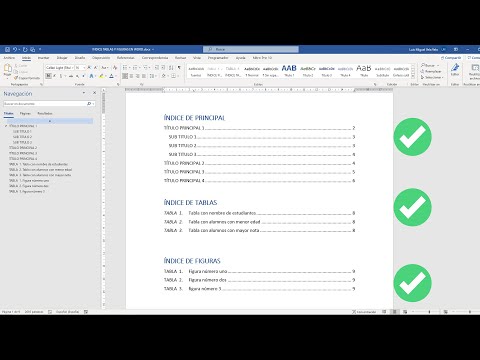
En este tutorial, te mostraré cómo modificar el estilo de encabezado 1 de Word para que agregue el texto "Contenido" y el número de capítulo a cada título de capítulo. Puedes utilizar este estilo con contenido existente o a medida que añadas nuevo contenido.
Estoy utilizando Microsoft 365 en un sistema Windows 10 de 64 bits, pero puedes utilizar versiones anteriores de Word. No puedes modificar estilos en Word para la web y la versión del navegador no admite todos los formatos de numeración. Para tu conveniencia, puedes descargar los archivos .docx y .doc de demostración.
Cómo definir la configuración de estilo en Microsoft Word
Se dice que un documento de Word nunca está terminado. Eso nos pasa a todos: cuando piensas que está terminado, recibes una solicitud de cambio. Un buen ejemplo es agregar contenido a un título de capítulo o sección. Por ejemplo, la Figura A muestra el primer título de capítulo de cuatro con el estilo de Encabezado 1 aplicado. ¿Cómo agregarías "Contenido x" a cada título de capítulo?
Figura A
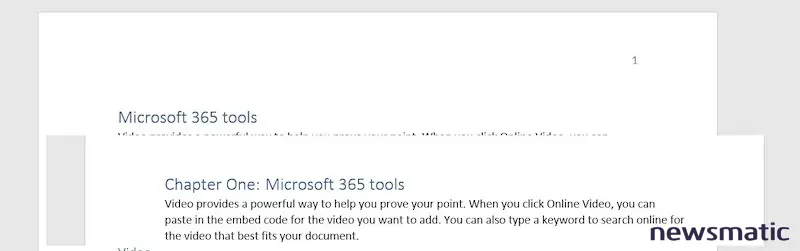
La forma más sencilla de realizar este cambio es agregar un esquema de numeración de un solo nivel al estilo de encabezado incorporado que se utiliza para los títulos de los capítulos. El archivo de Word de demostración tiene cuatro capítulos. Cada título de capítulo tiene aplicado el estilo de Encabezado 1. Con solo cuatro títulos, podrías hacer el cambio manualmente, pero esos títulos no serían dinámicos. Si eliminas un capítulo o lo mueves, los títulos no se actualizarán para reflejar sus nuevas posiciones de capítulos.
Los títulos de los capítulos ya tienen aplicado el estilo de Encabezado 1. Si no planeas usarlo para ningún otro contenido, es fácil modificarlo. No solo puedes agregar el esquema de numeración para los capítulos, sino que también puedes cambiar el formato del estilo. No lo haremos en este caso, pero tal vez quieras hacerlo cuando trabajes con tus propios documentos de Word.
Encabezado 1 parece una elección razonable para reservarlo solo para los títulos de los capítulos. Después de tomar esta decisión, debes modificar Encabezado 1 de la siguiente manera:
- En la galería de estilos, en el grupo Estilos de la pestaña Inicio, haz clic derecho en Encabezado 1 y elige Modificar.
- Haz clic en el botón Formato en la parte inferior izquierda del cuadro de diálogo resultante.
- En la lista resultante, selecciona Numeración.
- En el cuadro de diálogo resultante, haz clic en Definir nuevo formato de número.
- En el menú desplegable Estilo de número, elige Uno, Dos, Tres. También puedes usar dígitos, pero quería que vieras esta alternativa.
- El control de Formato de número muestra Uno. Posiciona el cursor antes de Uno e ingresa Capítulo.
- Posiciona el cursor después de Uno e ingresa dos puntos (Figura B).
- Haz clic en Aceptar tres veces para volver al documento.
Figura B
Figura C
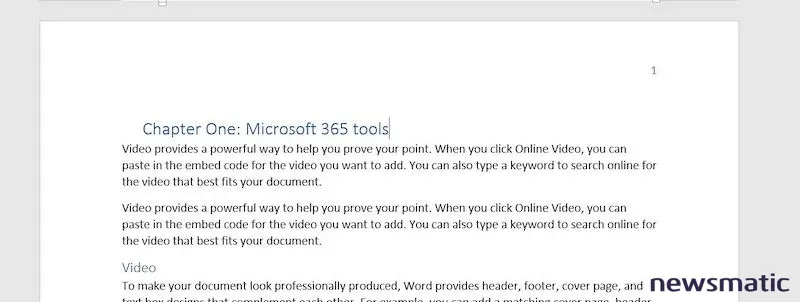
Como se puede ver en la Figura C, el estilo modificado funciona, pero los títulos de los capítulos ya no están alineados a la izquierda, lo cual no queremos. Es un producto del nuevo esquema de numeración.
Cómo eliminar la sangría en el estilo del título de capítulo en Word
El estilo de Encabezado 1 no tenía sangría en los títulos de los capítulos. La sangría se añadió junto con el esquema de numeración. Afortunadamente, podemos eliminarlo de la siguiente manera:
- En la galería de estilos, haz clic derecho en Encabezado 1 y elige Modificar.
- Haz clic en el botón Formato en la parte inferior izquierda del cuadro de diálogo resultante.
- En la lista resultante, selecciona Párrafo.
- En el cuadro de diálogo resultante, cambia la configuración de Sangría izquierda a 0 (Figura D).
- Haz clic en Aceptar dos veces.
Figura D
Figura E
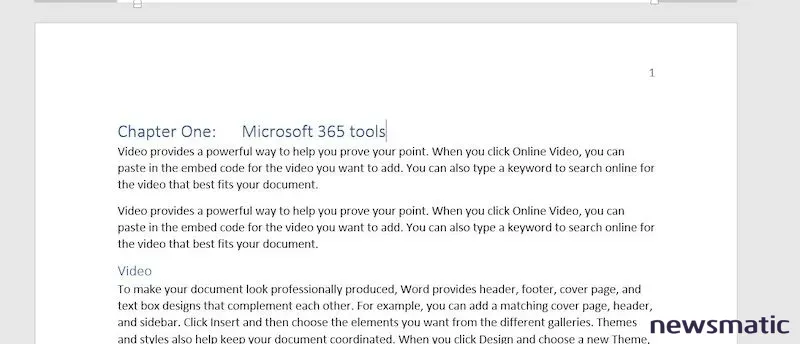
Como se puede ver en la Figura E, hemos tenido éxito en corregir la sangría izquierda, pero ahora hay demasiado espacio entre el capítulo y el título real. En este punto, es posible que desees activar la opción de Mostrar/Ocultar en el grupo Párrafo para mostrar los símbolos de formato.
Figura F
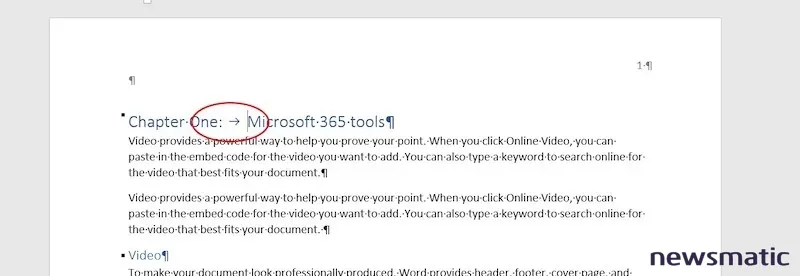
Como se puede ver en la Figura F, hay una tabulación entre "Capítulo Uno" y el título del capítulo. Esta es una configuración predeterminada de la lista y no forma parte de la configuración original del estilo Encabezado 1. Por esta razón, tomaremos una ruta diferente para solucionar este problema.
Para eliminar el espacio, sigue estos pasos:
- Selecciona solo "Capítulo Uno" en el primer encabezado.
- Haz clic derecho en la selección y elige Ajustar sangría de lista en el submenú resultante.
- En el cuadro de diálogo resultante, cambia la configuración predeterminada de Tab en la lista Después del número por Espacio (Figura G).
- Haz clic en Aceptar.
Figura G
Figura H
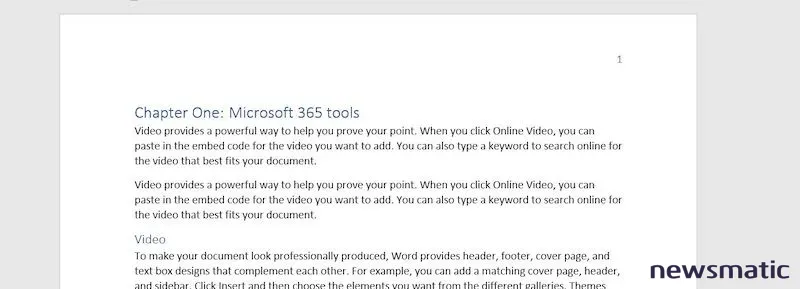
Como se puede ver en la Figura H, todos los títulos de los capítulos ahora tienen solo un espacio después de los dos puntos. Los títulos se ven bien ahora, así que podemos dejar de hacer cambios.
Puede parecer que hemos trabajado demasiado para agregar "Capítulo x" a los títulos de los capítulos, pero hay beneficios:
- Cada nuevo título de capítulo se verá exactamente como los demás.
- Los números de los capítulos se actualizarán automáticamente a medida que agregues, elimines e incluso reorganices los capítulos.
- Si decides modificar los títulos de los capítulos, puedes actualizar el estilo de Encabezado 1 para actualizarlos todos automáticamente.
Esta es una demostración de lo flexible que es esta ruta. Tomamos la ruta fácil al redefinir un encabezado existente, pero también podrías crear un estilo de lista personalizado.
En Newsmatic nos especializamos en tecnología de vanguardia, contamos con los artículos mas novedosos sobre Software, allí encontraras muchos artículos similares a Cómo agregar contenido dinámico a los títulos de capítulo en Microsoft Word , tenemos lo ultimo en tecnología 2023.

Artículos Relacionados