Cómo tomar capturas de pantalla en Windows 10: Guía completa y opciones
Existen muchas razones por las que puede que necesites tomar una captura de pantalla en una PC con Windows 10. Puede que necesites enviar un informe de error al departamento de IT, capturar gráficos e imágenes para una presentación o crear un tutorial sobre cómo tomar capturas de pantalla en Windows 10.

No importa la razón por la que intentes tomar capturas de pantalla en Windows 10, hay opciones. Microsoft no hizo todas ellas súper simples, y tendrás que utilizar aplicaciones adicionales como Paint para guardar las capturas de pantalla que tomes.
También hay un par de aplicaciones de Windows que puedes usar para tomar capturas de pantalla si no te gustan los atajos de teclado o tener que pegar el contenido capturado del portapapeles de Windows a una aplicación separada para editar manualmente. De cualquier manera que prefieras, hay opciones.
- Cómo tomar una captura de pantalla de la pantalla completa en Windows 10 con atajos de teclado
- Cómo capturar la ventana activa en Windows 10 con atajos de teclado
- Cómo capturar una selección de pantalla en Windows 10 con atajos de teclado
- Capturar capturas de pantalla en Windows 10 utilizando aplicaciones de Windows
Cómo tomar una captura de pantalla de la pantalla completa en Windows 10 con atajos de teclado
La forma más simple y obvia de tomar una captura de pantalla en Windows 10 es probablemente el botón que todos tienen en su teclado: Impr Pant, que también puede estar etiquetado como PrtScrn, PrSc, o algún nombre similar abreviado.
Presionar Impr Pant no hace nada obvio, por lo que es comprensible que te confundas si esperabas que apareciera una miniatura en la esquina inferior derecha de la pantalla, al estilo de macOS, indicando que se ha capturado una imagen. En lugar de tomar una foto, Impr Pant copia el contenido de toda tu pantalla al portapapeles, como si hubieras seleccionado un texto y presionado Ctrl + C.
Para crear la imagen que capturaste con Impr Pant, tendrás que abrir Word, Paint o algún otro programa en el que puedas pegar un archivo de imagen y luego guardarlo con el nombre y extensión que elijas.
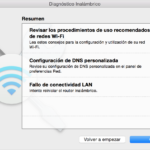 Cómo solucionar problemas de Wi-Fi con la herramienta de diagnóstico inalámbrico de macOS
Cómo solucionar problemas de Wi-Fi con la herramienta de diagnóstico inalámbrico de macOSSi quieres evitar copiar y pegar, estás de suerte: Presionar Tecla de Windows + Impr Pant capturará toda la pantalla y la guardará automáticamente como una imagen. También recibirás una retroalimentación visual que indica que se ha capturado, ya que la pantalla se oscurecerá brevemente.
Para encontrar las imágenes capturadas usando la combinación de teclas Tecla de Windows + Impr Pant, dirígete a la carpeta de Imágenes y busca la subcarpeta Capturas de Pantalla.
Nota: Si tienes una cuenta de Microsoft OneDrive, asegúrate de revisar la carpeta Imágenes de OneDrive en busca de las Capturas de Pantalla, ya que podrían guardarse allí por defecto en lugar de en tu carpeta local de Imágenes (Figura A).
Figura A
Cómo capturar la ventana activa en Windows 10 con atajos de teclado
Si quieres capturar únicamente la ventana activa, debes presionar Alt + Impr Pant. Nuevamente, no recibirás ninguna indicación visual de que se haya copiado correctamente, pero podrás pegar la imagen en cualquier aplicación que hayas utilizado para tomar una captura de pantalla de toda la pantalla.
Cómo capturar una selección de pantalla en Windows 10 con atajos de teclado
Si solo quieres capturar una pequeña porción de la pantalla, puedes hacerlo presionando Tecla de Windows + Mayús + S. Al hacer esto, verás una pequeña barra de herramientas que aparecerá en la parte superior de la pantalla con varias opciones de recorte (Figura B): El primero recorta una forma cuadrada al hacer clic y arrastrar, el segundo te permite dibujar una forma libre, el tercero toma una imagen de la ventana activa y el cuarto captura una copia de toda la pantalla.
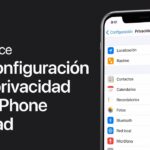 Configuración de privacidad
Configuración de privacidadFigura B
Esta es probablemente la mejor opción de atajo de teclado para tomar capturas de pantalla, ya que es la única que te muestra una miniatura en la esquina inferior derecha de la pantalla que indica que se ha capturado una imagen (Figura C). Al hacer clic en la miniatura, se abrirá la imagen en Snip & Sketch, que se discutirá más adelante.
Figura C
Capturar capturas de pantalla en Windows 10 utilizando aplicaciones de Windows
Hay dos opciones cuando se trata de tomar capturas de pantalla con aplicaciones integradas de Windows: Snip & Sketch, que se lanzó para Windows 10 con la actualización de octubre de 2018, y la probada y verdadera herramienta de recorte de Windows, que ha sido parte de Windows desde Vista.
Puedes encontrar ambas herramientas escribiendo en la barra de búsqueda de Windows (Figura D), o encontrándolas en la lista de aplicaciones del menú de inicio.
Figura D
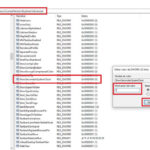 Cómo mostrar segundos en el reloj del sistema de Windows 10
Cómo mostrar segundos en el reloj del sistema de Windows 10Snip & Sketch (Figura E) es tanto una herramienta de edición y marcado de imágenes como una aplicación de captura de imágenes. Al hacer clic en Nueva en Snip & Sketch, aparecerá el mismo menú que el atajo de teclado Tecla de Windows + Mayús + S, por lo que puedes abrirlo directamente como una alternativa a recordar esa combinación de teclas; incluso te lo recuerda cuando lo abres.
Figura E
Junto al botón Nueva hay una flecha que te permitirá hacer una captura de pantalla con un retraso de tres o 10 segundos. Junto con las opciones de retraso, hay funciones básicas de marcado, una herramienta de recorte y una opción de compartir.
En cuanto a la herramienta de recorte de Windows, es básicamente lo mismo que Snip & Sketch con una interfaz de usuario ligeramente más antigua (Figura F).
Figura F
La herramienta de recorte incluso te recuerda que se eliminará eventualmente, pero ha coexistido con Snip & Sketch durante un par de años sin indicación de que vaya a desaparecer pronto.
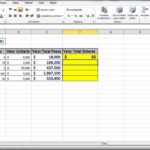 Dos formas de copiar expresiones en Microsoft Excel sin actualizar las referencias de celdas
Dos formas de copiar expresiones en Microsoft Excel sin actualizar las referencias de celdasAdemás de su apariencia, las únicas diferencias importantes entre Snip & Sketch y la herramienta de recorte de Windows son la opción de retraso, que varía de uno a cinco segundos en incrementos de un segundo, y la falta de opciones de edición de imágenes que se encuentran en la herramienta de recorte de Windows. Lo único que puedes hacer con una imagen capturada en la herramienta de recorte de Windows es marcarla con un lápiz, resaltarla y borrar los marcos que has hecho.
Con la integración estrecha de Snip & Sketch con los atajos de teclado de Windows y su correspondiente atajo de teclado Tecla de Windows + Mayús + S, es el método más fácil de usar para tomar capturas de pantalla en Windows 10.
En Newsmatic nos especializamos en tecnología de vanguardia, contamos con los artículos mas novedosos sobre Software, allí encontraras muchos artículos similares a Cómo tomar capturas de pantalla en Windows 10: Guía completa y opciones , tenemos lo ultimo en tecnología 2023.

Artículos Relacionados