Cómo habilitar las actualizaciones automáticas en Rocky Linux
Las actualizaciones del sistema operativo son parte de la rutina diaria de todo administrador. El problema es que a veces esas actualizaciones pueden ser relegadas a un segundo plano por temas más importantes. Pero, ¿qué es más importante que mantener tus sistemas operativos actualizados y seguros? Sí, siempre hay problemas fundamentales que surgen regularmente y con los que debes lidiar. Sin embargo, esos problemas nunca deben impedirte asegurarte de que tus sistemas operativos estén actualizados.


Pero cuando estás ocupado, al menos podrías tomarte el tiempo de configurar las actualizaciones automáticas para que se realicen de manera regular. Después de todo, no quieres perderte parches de seguridad importantes, mejoras de rendimiento y nuevas características.
Con Rocky Linux, hay una herramienta muy útil que puedes instalar y utilizar para automatizar esas actualizaciones. Esta herramienta te permite configurar actualizaciones regulares e incluso actualizaciones de seguridad.
Vamos a instalar y configurar este software.
Lo que necesitas para habilitar las actualizaciones automáticas en Rocky Linux
Para que esto funcione, necesitarás una instancia en ejecución de Rocky Linux y un usuario con privilegios de sudo. Voy a demostrar esto en Rocky Linux 9, pero esto también funcionará con versiones anteriores. Eso es todo. Vamos a ponerlo en marcha.
 Cómo desplegar ownCloud con Docker en pocos minutos
Cómo desplegar ownCloud con Docker en pocos minutosCómo instalar el software necesario
Inicia sesión en tu instancia de Rocky Linux y abre una terminal. Desde la terminal, instala el software necesario con el siguiente comando:
sudo dnf install dnf-automatic -y
Eso es todo para la instalación del software.
Cómo configurar dnf-automatic
El paquete dnf-automatic tiene un único archivo de configuración en el que puedes personalizar qué actualizaciones se ejecutan. Abre este archivo con el siguiente comando:
sudo nano /etc/dnf/automatic.conf
Deberías ver varias configuraciones predefinidas. Después de analizar rápidamente el archivo, también verás que las actualizaciones automáticas están deshabilitadas de forma predeterminada.
 Conviértete en un experto de Linux y consigue el trabajo de tus sueños en IT
Conviértete en un experto de Linux y consigue el trabajo de tus sueños en ITLa configuración predeterminada está diseñada para descargar automáticamente las actualizaciones pero no aplicarlas. La opción download_updates debe estar configurada como yes. Mantenla como está. Sin embargo, la línea apply_updates está configurada en no de forma predeterminada. Cambia esa línea para que se vea así:
apply_updates = yes
A continuación, necesitamos configurar esto para que la información de actualización se envíe a MOTD (mensaje del día), que te informará sobre las actualizaciones que se han aplicado cuando inicias sesión. Para eso, busca la línea:
emit_via = stdio
Cambia eso por:
emit_via = motd
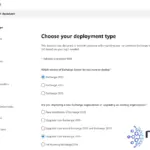 Por qué deberías actualizar a Exchange Server 2019
Por qué deberías actualizar a Exchange Server 2019También notarás, cerca de la parte superior del archivo, una línea que se ve así:
upgrade_type = default
Si no quieres instalar las actualizaciones predeterminadas, que cubren todos los paquetes, puedes optar por usar dnf-automatic solo para instalar actualizaciones de seguridad. Para eso, cambia la línea upgrade_type a:
upgrade_type = security
Guarda y cierra el archivo.
Cómo habilitar el temporizador de dnf-automatic
Con dnf-automatic configurado, ya sabes cómo habilitarlo a través de systemctl. Para hacer esto, ejecuta el siguiente comando:
 Cómo instalar VirtualBox 7.0 en Ubuntu: Guía paso a paso
Cómo instalar VirtualBox 7.0 en Ubuntu: Guía paso a pasosudo systemctl enable --now dnf-automatic.timer
El temporizador predeterminado está configurado para aplicar las actualizaciones a las 6 a.m. todos los días. Si ese no es un buen momento para tu organización, puedes cambiarlo abriendo el archivo dnf-automatic.timer con el siguiente comando:
sudo nano /etc/systemd/system/timers.target.wants/dnf-automatic.timer
En ese archivo, busca la línea que comienza con:
OnCalendar=*-*-*
Supongamos que quieres cambiar esas actualizaciones para que se ejecuten a la 1:00 a.m. todos los días; en ese caso, la línea se vería así:
 LURE: una alternativa a AUR para distribuciones Linux no basadas en Arch
LURE: una alternativa a AUR para distribuciones Linux no basadas en ArchOnCalendar=*-*-* 01:00
También puedes cambiar el retraso aleatorio, que está configurado en 60 minutos, y hacer que dnf-automatic se ejecute en un momento diferente cada día. Para desactivar eso, cambia la línea:
RandomizedDelaySec = 60m
por
RandomizedDelaySec = 0m
Guarda y cierra el archivo. A continuación, recarga el daemon de Systemd con:
 Aprende a gestionar procesos de desarrollo de software con este completo paquete de formación.
Aprende a gestionar procesos de desarrollo de software con este completo paquete de formación.sudo systemctl daemon-reload
Para verificar la nueva configuración, ejecuta el siguiente comando:
systemctl list-timers
En la salida, deberías ver una lista similar a esta:
Tue 2022-10-11 01:00:00 EDT 14h left n/a n/a dnf-automatic.timer dnf-automatic.service
Listo. Las actualizaciones automáticas ahora están configuradas para Rocky Linux. Esta es una excelente manera de asegurarte de no perderte un día de actualizaciones para tus sistemas operativos basados en RHEL.
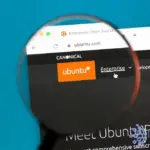 Maximiza la seguridad y el cumplimiento con Ubuntu Pro: aprende cómo habilitarlo
Maximiza la seguridad y el cumplimiento con Ubuntu Pro: aprende cómo habilitarloEn Newsmatic nos especializamos en tecnología de vanguardia, contamos con los artículos mas novedosos sobre Desarrollo, allí encontraras muchos artículos similares a Cómo habilitar las actualizaciones automáticas en Rocky Linux , tenemos lo ultimo en tecnología 2023.

Artículos Relacionados