Cómo bloquear todas las cookies de los sitios web en Firefox
Estamos en un punto en el que la seguridad y privacidad reales son cada vez más difíciles de obtener. Si tu PC o portátil está conectado a una red y usas un navegador web, a menos que seas diligente, eventualmente te encontrarás en una situación comprometida. Incluso si no terminas con ransomware o malware en tu sistema, terminarás con una gran cantidad de cookies guardadas en tu máquina, cuyo propósito es rastrear y almacenar tus datos.

En un mundo perfecto, eso estaría bien. Pero no vivimos en un mundo perfecto, y permitir que un navegador web recoja esos datos puede parecer una violación de la privacidad y una posible amenaza para tu seguridad.
¿Qué haces?
Una opción es bloquear completamente todas las cookies del sitio en tu navegador web. Si tu navegador de elección es Firefox (como el mío), estás de suerte, ya que hay una forma de asegurarte de bloquear todas las cookies del sitio.
La advertencia necesaria
La advertencia más importante que necesitarás es que al bloquear todas las cookies del sitio, encontrarás que algunos sitios se niegan a funcionar correctamente. Eso es inevitable. Cuando encuentres ese caso, está bien ceder el control sobre los sitios en los que confías absolutamente (como aquellos que debes usar para el trabajo). Para los sitios cuestionables, piénsalo dos veces antes de renunciar al control.
Otra advertencia es que siempre puedes optar por el modo privado (o de incógnito) en tu navegador para los sitios que pueden funcionar con las cookies deshabilitadas y usar una instancia estándar para aquellos sitios que no funcionan correctamente. Sin embargo, el método más eficiente es bloquear todas las cookies del sitio y luego hacer excepciones.
 Enseñanza y Aprendizaje con Microsoft: Herramientas y Lecciones para Profesores de todos los Niveles
Enseñanza y Aprendizaje con Microsoft: Herramientas y Lecciones para Profesores de todos los NivelesDéjame mostrarte cómo hacerlo.
Cómo bloquear todas las cookies del sitio
Lo primero que hacemos es bloquear todas las cookies del sitio. Para hacer esto, haz clic en el botón de menú en la esquina superior derecha de la ventana del navegador. En el menú, selecciona Configuración. En la ventana resultante, haz clic en Privacidad y seguridad y luego en Personalizado (Figura A).
Figura A
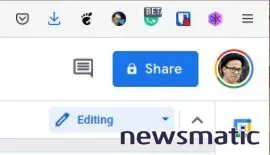
En la sección Personalizado, asegúrate de marcar la casilla de verificación para Cookies y luego, en el menú desplegable, selecciona Todas las cookies (Figura B).
Figura B
 Guía de Examen de Certificación Lotus Notes: Desarrollo de Aplicaciones y Administración del Sistema
Guía de Examen de Certificación Lotus Notes: Desarrollo de Aplicaciones y Administración del Sistema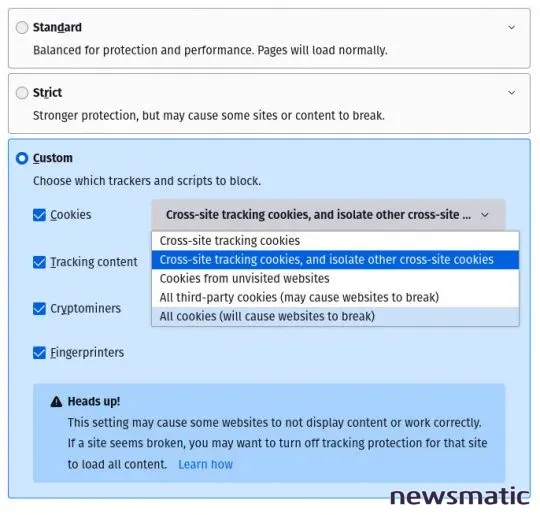
La personalización se guarda automáticamente, por lo que todas las cookies ahora se bloquearán en Firefox. Si tienes pestañas abiertas, deberás recargarlas.
Cómo hacer excepciones
En este punto, los sitios se romperán. Cuando te encuentres con una instancia en la que un sitio necesario no funcione como debería, debes crear una excepción para ese sitio. Para hacerlo, vuelve a la sección Privacidad y seguridad en la ventana de Configuración. En la sección Cookies y datos del sitio (Figura C), haz clic en Administrar excepciones.
Figura C
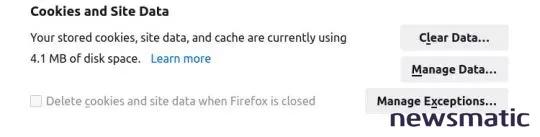
En la siguiente ventana (Figura D), escribe el dominio que deseas excluir de la configuración No Cookies y haz clic en Permitir.
 Cómo gestionar eficazmente grandes volúmenes de correo electrónico
Cómo gestionar eficazmente grandes volúmenes de correo electrónicoFigura D
Haz clic en Guardar cambios y el dominio podrá guardar cookies en el almacenamiento local. Sin embargo, eso puede no ser suficiente. Cierra la ventana de configuración y visita el sitio en cuestión. Una vez que el sitio se cargue, haz clic en el escudo en la barra de direcciones y luego en Todas las cookies (Figura E).
Figura E
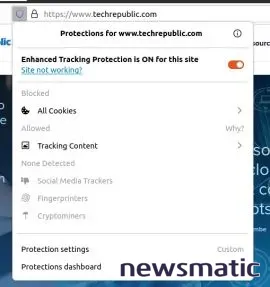
En el popup resultante (Figura F), verás todos los dominios que se bloquearon para guardar cookies en tu almacenamiento local. Si, después de agregar una excepción para el dominio del sitio, encuentras que el sitio aún no funciona correctamente, probablemente necesitarás agregar excepciones para algunos de los otros dominios que intentan guardar cookies.
Figura F
 Integración de StarOffice: calendarios
Integración de StarOffice: calendarios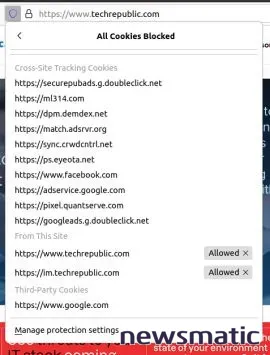
Desafortunadamente, no puedes simplemente agregar uno de esos sitios desde el menú emergente. En su lugar, debes volver a la herramienta de Administración de Excepciones y agregarlos manualmente. Esto puede ser un poco frustrante, ya que hay un poco de prueba y error involucrado para obtener la combinación correcta de dominios de terceros para asegurar que el sitio funcione correctamente.
Una vez que descubras que el sitio funciona según lo esperado, estarás listo. Luego tendrás que pasar por la misma tarea con todos los sitios que se comporten mal. Pero si realmente te preocupa tu privacidad y seguridad, bloquear todas las cookies podría ser la mejor opción. Sí, requiere más trabajo, pero el resultado final será considerablemente más privado y seguro.
En Newsmatic nos especializamos en tecnología de vanguardia, contamos con los artículos mas novedosos sobre Software, allí encontraras muchos artículos similares a Cómo bloquear todas las cookies de los sitios web en Firefox , tenemos lo ultimo en tecnología 2023.

Artículos Relacionados