Cómo personalizar el esquema de colores en tu Mac para una experiencia visual única

Los usuarios experimentados de computadoras lo saben. Aquellos que recuerdan el perfil de escritorio Hot Dog Stand de Microsoft en la versión 3.1 de Windows aprendieron desde el principio que la combinación de colores que elijas tiene un impacto significativo en la experiencia general de la interfaz de usuario. Pero estos colores también afectan cuán fácilmente puedes leer los títulos, localizar los menús, identificar los elementos resaltados y diferenciar entre varios elementos en pantalla utilizando el contraste de colores que proporciona una ayuda natural.
¿Pero Hot Dog Stand?
La audaz combinación de colores rojo y amarillo era absurda y básicamente te agredía visualmente. Como muchos descubrieron, los colores en conflicto llamaban la atención a primera vista, pero después de usar esa paleta creativa durante un período prolongado, generalmente te encontrabas volviendo a una combinación de colores más conservadora, y realista. Así que imagina mi sorpresa cuando comencé a jugar con una aproximación del esquema de colores rojo y amarillo en mi Mac como una forma de desafiar la melancolía de enero y descubrí que el esquema de colores contrastantes puede funcionar en una Mac. La diferencia, por supuesto, radica en que los desarrolladores de Apple han implementado colores correspondientes más suaves. Aunque menos juguetones, los colores del escritorio y los menús disponibles en macOS funcionan.
Juzga por ti mismo. La figura A muestra una simple aproximación del esquema de colores Hot Dog Stand en macOS Monterey. Los menús, los elementos resaltados y las selecciones son fáciles de identificar. Incluso con un fondo de escritorio amarillo brillante, me encontré usando este esquema durante semanas sin pensar en la necesidad de cambiarlo.
Una aproximación del famoso esquema de colores Hot Dog Stand de Microsoft en el escritorio de macOS. Este esquema ayuda a la vista a localizar rápidamente las selecciones resaltadas y las barras de menú de las aplicaciones, como se muestra aquí con la ayuda de la personalización individual de colores de Microsoft Outlook.
 Enseñanza y Aprendizaje con Microsoft: Herramientas y Lecciones para Profesores de todos los Niveles
Enseñanza y Aprendizaje con Microsoft: Herramientas y Lecciones para Profesores de todos los NivelesAjustar la configuración correspondiente en una Mac es fácil. Abre Preferencias del Sistema, haz clic en General y prueba haciendo cambios en Apariencia (una característica relativamente nueva que permite aplicar el popular Modo Oscuro), Color de Acento y Color de Resaltado. Combinado con cambios en el fondo de escritorio de la Mac, que se realizan haciendo clic en Escritorio y Protector de Pantalla desde Preferencias del Sistema, resaltando la pestaña Escritorio y seleccionando una imagen, e incluso ajustando el esquema de colores de una aplicación individual (como se puede hacer con Microsoft Outlook), tienes todos los ingredientes necesarios para personalizar rápidamente tu entorno de trabajo en el escritorio de la Mac, agregando estilo, rompiendo con la monotonía de trabajar en los mismos espacios visuales invariables y mejorando la usabilidad y funcionalidad.
Las figuras B y C muestran la variedad de esquemas de colores que se pueden activar rápidamente en una Mac. Cambiar solo algunos ajustes de apariencia y color proporciona una experiencia de usuario completamente nueva, al tiempo que ayuda a destacar las selecciones de menú, los elementos resaltados y los títulos para su rápida identificación.
Activar el Modo Oscuro proporciona un contraste intrigante que ayuda a que las selecciones de menú y los títulos destaquen, al tiempo que ofrece un cambio en las combinaciones de colores habituales.
Las combinaciones no necesariamente tienen que adoptar colores no tradicionales o excesivamente llamativos. Incluso utilizando un esquema de color estándar azul y haciendo coincidir el estándar de color de una aplicación, puedes crear un espacio de trabajo fácil para los ojos pero productivo.
Lo mejor de todo es que no hay ningún problema si seleccionas una combinación de colores que luego decidas que no funciona bien. Simplemente abre Preferencias del Sistema, haz clic en General y ajusta los ajustes correspondientes según sea necesario, como se muestra en la figura D.
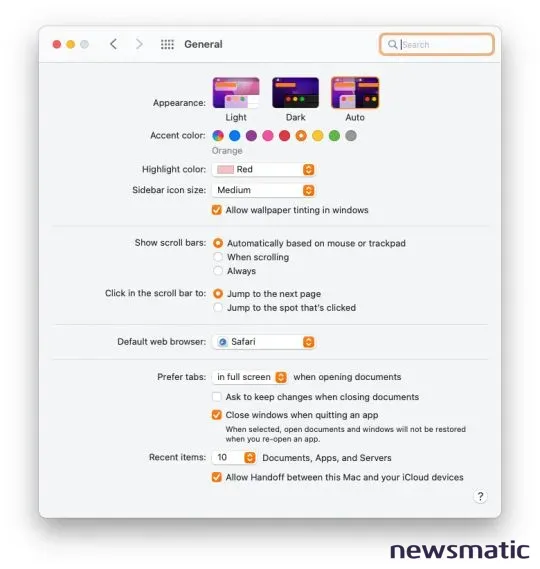
 Guía de Examen de Certificación Lotus Notes: Desarrollo de Aplicaciones y Administración del Sistema
Guía de Examen de Certificación Lotus Notes: Desarrollo de Aplicaciones y Administración del SistemaAjustar los valores de color en macOS es bastante fácil. Selecciona las opciones proporcionadas para Apariencia, Color de Acento y Color de Resaltado.
Aquellos que usan Microsoft Outlook en una Mac pueden personalizar el perfil de color de Outlook utilizando las propias opciones de Preferencias del programa. Selecciona Outlook en la barra de menú de la Mac, selecciona Preferencias, haz clic en General y especifica el tema de apariencia y color que deseas utilizar, como se muestra en la figura E.
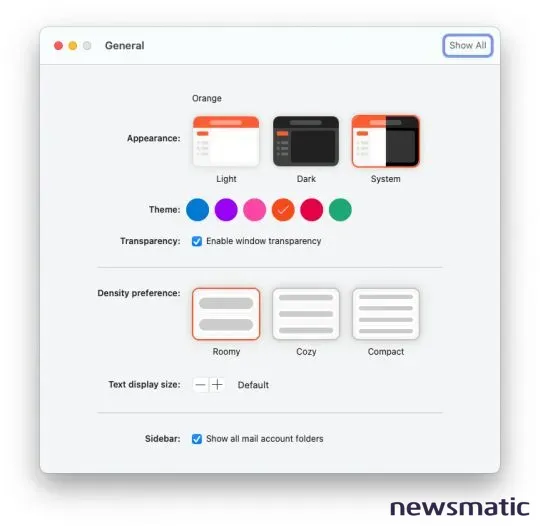
Algunas aplicaciones, como Microsoft Outlook, incluyen la capacidad de personalizar los colores dentro de su menú de Preferencias.
Juega con algunas combinaciones. Haz ajustes, asegúrate de experimentar también con los ajustes de Apariencia (Modo Oscuro), que permiten aplicar siempre el Modo Oscuro o dejar que la Mac ajuste la apariencia de la computadora (usando la configuración Automática) dependiendo de la hora del día. ¿Cometiste un error? No te preocupes. Vuelve a los ajustes y modifica el esquema según sea necesario. ¿Quién sabe? Con un esquema de colores renovado, incluidos diferentes fondos de escritorio, es posible que encuentres que la Mac sea un poco más acogedora y amigable para el usuario.
 Cómo gestionar eficazmente grandes volúmenes de correo electrónico
Cómo gestionar eficazmente grandes volúmenes de correo electrónicoEn Newsmatic nos especializamos en tecnología de vanguardia, contamos con los artículos mas novedosos sobre Software, allí encontraras muchos artículos similares a Cómo personalizar el esquema de colores en tu Mac para una experiencia visual única , tenemos lo ultimo en tecnología 2023.

Artículos Relacionados