3 formas de agregar términos de glosario a un documento de Microsoft Word 2016

En el artículo, 3 formas de agregar términos de glosario a un documento de Microsoft Word 2016, te muestro tres formas de mostrar términos de glosario sin generar un glosario tradicional. Agregar un glosario al final de un documento no es difícil, pero tampoco es intuitivo. Por mejor o peor, no hay una función incorporada de glosario, pero se puede aprovechar una función existente, la Tabla de Autoridades, para crear un glosario tradicional. En este artículo, te mostraré cómo hacerlo.
Estoy utilizando Word 2016 de Office 365 en la computadora de escritorio. Esta técnica funcionará en versiones anteriores. Puedes trabajar con tu propio documento o descargar los archivos de demostración .docx y .doc. No puedes marcar referencias en la edición del navegador.
Acerca de la Tabla de Autoridades
La función de Tabla de Autoridades (TA) te permite crear una lista de citas y suele formar parte de un informe legal. Marcas casos, estatutos y fuentes, y la función los enumera junto con los números de página donde aparecen. Es muy similar a marcar un documento para crear un índice, pero la función TA tiene más funcionalidades.
Para utilizar la función, selecciona el término que deseas definir. A continuación, presiona Alt+Shift+i para abrir el cuadro de diálogo de Marcación de Citaciones. O bien, puedes hacer clic en la pestaña de Referencias y luego en Marcación de Citaciones en el grupo Tabla de Autoridades. En el cuadro de diálogo de Marcación de Citaciones, puedes asignar una categoría y editar la cita corta, pero no lo haremos en este caso.
Después de marcar todos los términos, puedes generar la TA, o glosario, ubicando el cursor en el lugar donde deseas que aparezca el glosario, haciendo clic en la pestaña de Referencias y luego en Insertar Tabla de Autoridades en el grupo Tabla de Autoridades. Al igual que con la función de Tabla de Contenidos de Word, si agregas, eliminás, modificás o editás una cita marcada, debes actualizar la TA; no modifiques la TA en sí misma.
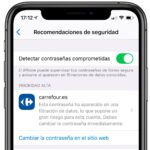 Cómo configurar dispositivos iOS en modo supervisado para un mayor control y seguridad
Cómo configurar dispositivos iOS en modo supervisado para un mayor control y seguridadPaso 1: Marcar los términos de glosario
El primer paso para crear un glosario es marcar los términos. Marcaremos los siguientes elementos en el archivo de demostración:
- Video: La grabación, reproducción o transmisión de imágenes visuales en movimiento.
- Estilos: Conjuntos de formato predeterminado para mantener un formato consistente.
- SmartArt: Una herramienta de formato incluida en Word.
Primero, agreguemos el término "video" seleccionando esa palabra en la segunda línea del primer párrafo. Luego, realiza los siguientes pasos:
- Abre el cuadro de diálogo de Marcación de Citaciones presionando Alt+Shift+i.
- Agrega la definición en el campo de Texto seleccionado: Agrega un dos puntos y luego escribe o pega la definición (Figura A). Si estás pegando, copia la definición al Portapapeles antes de abrir el cuadro de diálogo de Marcación de Citaciones.
- Haz clic en Marcar y luego en Cerrar.
Figura A
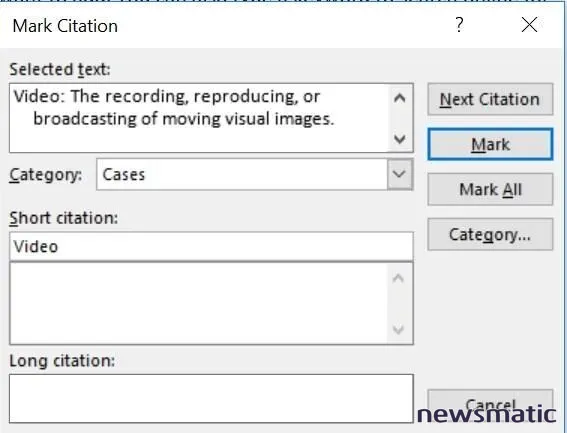
Agrega la definición del término.
Word habilita automáticamente la opción Mostrar/Ocultar para que puedas ver el código resultante, como se muestra en Figura B.
Figura B

Puedes mostrar la cita de TA en el documento.
El momento en el que marcas tus términos depende de ti. Algunos prefieren marcarlos a medida que avanzan, pero los códigos pueden complicar las cosas. Es posible que descubras, al final, que prefieres marcar los términos una vez que hayas completado el documento. Como estás creando un glosario y no un índice o Tabla de Contenidos, no importa qué término selecciones si el término aparece varias veces. Después de marcar los tres términos de glosario, tu documento podría parecerse al que se muestra en Figura C.
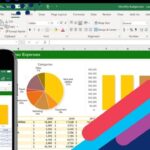 9 atajos de Excel que debes conocer para ser más eficiente
9 atajos de Excel que debes conocer para ser más eficienteFigura C
Hemos marcado tres términos de glosario.
Paso 2: Genera el glosario
Después de marcar todos los términos de glosario, estás listo para generar el glosario real. Antes de hacerlo, te recomiendo deshabilitar la función Mostrar/Ocultar haciendo clic en esa opción en la pestaña de Párrafo (en la pestaña de Inicio).
Para comenzar, coloca el cursor en el lugar donde deseas que aparezca el glosario. Luego, haz clic en la pestaña de Referencias y luego en Insertar Tabla de Autoridades en el grupo Tabla de Autoridades. En el cuadro de diálogo resultante, elige (ninguno) en el menú desplegable Tabulador. Haz clic en Aceptar y podrás ver el glosario resultante en Figura D.
Figura D
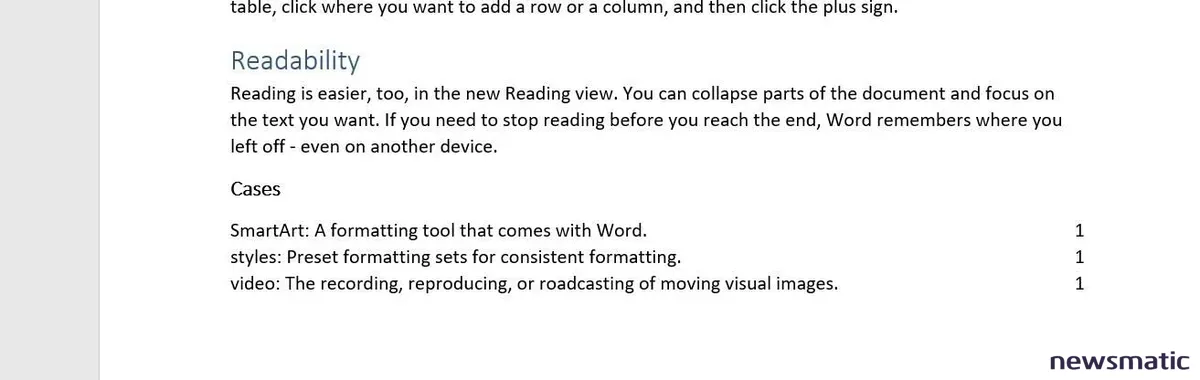
Tenemos los comienzos de un glosario tradicional.
Paso 3: Problemas
Es evidente que hay algunos problemas: la TA muestra un título basado en la categoría que elijas al marcar el término, y la tabla muestra los números de página.
El primero, el título Casos, se resuelve fácilmente. Simplemente selecciónalo y presiona Eliminar. O reemplázalo por Glosario. Sin embargo, cada vez que actualices el glosario, debes eliminar o reemplazar el texto del título. Hasta donde yo sé, no hay una solución permanente.
 Cómo utilizar la herramienta de recorte en PowerPoint para mejorar tus imágenes
Cómo utilizar la herramienta de recorte en PowerPoint para mejorar tus imágenesNo hay un interruptor para desactivar los números de página, pero es fácil ocultarlos de la siguiente manera:
- Haz clic en la pestaña de Insertar y elige una opción del menú desplegable Formas. En este caso, un rectángulo funciona bien.
- Haz clic justo encima del primer número y arrastra hasta que la forma cubra todos los números.
- Haz clic en la forma y elige blanco (o el color apropiado) para el color de relleno y desactiva el color del borde.
- Como se puede ver en Figura E, los números están ocultos y el título dice Glosario.
Figura E
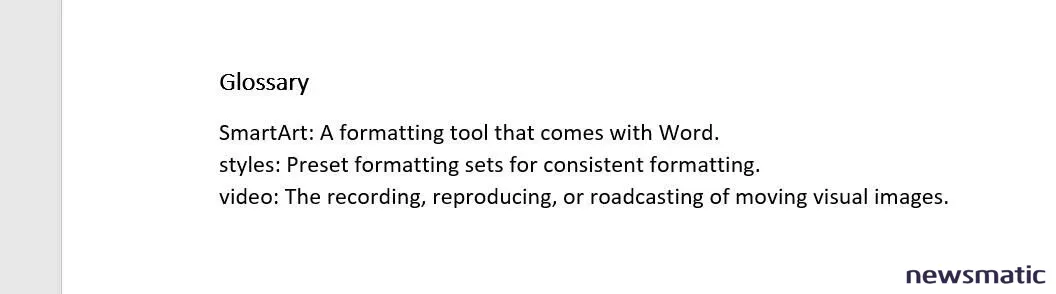
Oculta los números de página.
Modificar el título y ocultar los números de página es incómodo, pero cumple con el objetivo. Solo debes recordar ajustar ambos si actualizas la tabla.
Paso 4: ¡Ops!
¿Notaste que hay un error tipográfico en la definición de video? La palabra broadcasting falta la b. Afortunadamente, esto es fácil de solucionar. Habilita Mostrar/Ocultar para poder ver el código. Luego, simplemente agrega la b. Es así de simple. También puedes agregar formato al término o a la definición de la misma manera; solo aparecerá en la tabla. La desventaja es que debes agregar el formato manualmente a cada término o definición.
Como mencioné anteriormente, cuando actualices el glosario para mostrar correcciones, adiciones o eliminaciones, debes actualizar el título y verificar el rectángulo blanco para asegurarte de que todavía esté ocultando todos los números de página. Para actualizar la tabla, haz clic con el botón derecho en cualquier lugar dentro de la tabla y elige Actualizar Campo en el menú desplegable resultante.
Con una búsqueda rápida sobre el tema, encontrarás referencias a ocultar los números de página modificando el código de campo actual. Específicamente, puedes agregar el interruptor \e y unas cuantas tabulaciones. Esto funcionaba bastante bien en versiones anteriores. Normalmente, no recomendaría usar la forma para ocultar los números, pero siempre funciona, mientras que el interruptor puede no funcionar en las versiones más recientes. No es una solución perfecta, pero si deseas un glosario tradicional, tendrás que aceptarlo.
 Roles de Team Drive en G Suite: Cómo asignar los niveles de acceso adecuados para tu equipo
Roles de Team Drive en G Suite: Cómo asignar los niveles de acceso adecuados para tu equipoEnvíame tu pregunta sobre Office
Respondo las preguntas de los lectores cuando puedo, pero no hay garantía. No envíes archivos a menos que se solicite; las solicitudes iniciales de ayuda que lleguen con archivos adjuntos serán eliminadas sin leer. Puedes enviarme capturas de pantalla de tus datos para ayudar a aclarar tu pregunta. Al contactarme, sé lo más específico posible. Por ejemplo, "Por favor, soluciona los problemas en mi libro de trabajo y corrige lo que está mal" probablemente no recibirá una respuesta, pero "¿Puedes decirme por qué esta fórmula no devuelve los resultados esperados?" podría recibir una respuesta. Por favor, menciona la aplicación y la versión que estás utilizando. No soy remunerado por Newsmatic por mi tiempo o expertise al ayudar a los lectores, y no solicito una tarifa de los lectores a los que ayudo. Puedes contactarme en [email protected].
Ver también
- Preguntas y respuestas de Office: Referencias en Excel, códigos de campo en Word y un truco de tabla (Newsmatic)
- 2 formas de anotar una tabla de contenidos de Word (Newsmatic)
- Usa la validación de datos de Excel para evitar valores duplicados en una columna (Newsmatic)
- Una forma súper fácil de generar nuevos registros a partir de columnas con múltiples valores utilizando Excel Power Query (Newsmatic)
- 3 formas de agregar términos de glosario a un documento de Microsoft Word 2016 (Newsmatic)
- La nueva versión pública de la actualización de octubre de Windows 10 se acerca mientras Microsoft soluciona más errores (ZDNet)
- La última versión de prueba de Windows 10 19H1 de Microsoft permite eliminar más aplicaciones precargadas (ZDNet)
En Newsmatic nos especializamos en tecnología de vanguardia, contamos con los artículos mas novedosos sobre Software, allí encontraras muchos artículos similares a 3 formas de agregar términos de glosario a un documento de Microsoft Word 2016 , tenemos lo ultimo en tecnología 2023.

Artículos Relacionados