Cómo utilizar la herramienta de recorte en PowerPoint para mejorar tus imágenes
En PowerPoint, las imágenes que agregas a una diapositiva deben ser específicas en su propósito y contenido. Sin embargo, las imágenes raramente tienen esta precisión. Es por eso que la herramienta Recortar de PowerPoint puede convertirse en una de tus favoritas.

Recortando imágenes en PowerPoint
Recortar una imagen implica eliminar los bordes externos de la misma. Lo haces para eliminar tanto áreas vacías como áreas ocupadas que pueden distraer del foco de la imagen. Afortunadamente, puedes usar la herramienta Recortar de PowerPoint para ajustar lo que los espectadores ven.
En este artículo, te mostraré cómo usar esta herramienta de forma fácil e intuitiva.
Lo básico
Utilizarás la herramienta Recortar para editar las imágenes que insertes en tus diapositivas. Específicamente, esta herramienta te permite recortar los bordes externos de la imagen. Encontrarás la opción Recortar en la pestaña Formato contextual, dentro del grupo Tamaño. Para recortar una imagen, simplemente haces clic en Recortar. Esta acción mostrará los controladores de recorte a lo largo del borde de la imagen (Figura A). Por lo general, verás cuatro controladores en las esquinas y cuatro en los lados. Arrastra un controlador hacia el interior para eliminar una parte de la imagen. Por ejemplo, la Figura B muestra el controlador del lado derecho empujado hacia adentro para eliminar el agua vacía. Mover un controlador de esquina ajustará los dos lados adyacentes en consecuencia. Para confirmar el recorte, haz clic en Recortar nuevamente. Esto cambiará la vista de la imagen subyacente. Si deseas deshacer el recorte, utiliza Ctrl+z.
Atajos básicos
Si ya has utilizado la herramienta Recortar antes, podrías conocer algunos atajos básicos:
- Mantén presionada la tecla Ctrl mientras arrastras un controlador lateral para ajustar el lado opuesto al mismo tiempo.
- Mantén presionada la tecla Ctrl mientras arrastras un controlador de esquina para ajustar las cuatro esquinas al mismo tiempo.
Si tienes medidas precisas, puedes utilizar las opciones Altura de forma y Anchura de forma ubicadas a la derecha de la herramienta Recortar. Sin embargo, ten en cuenta que estas opciones no son herramientas de recorte reales, ya que mantienen la relación de aspecto (la cual discutiremos más adelante).
 Roles de Team Drive en G Suite: Cómo asignar los niveles de acceso adecuados para tu equipo
Roles de Team Drive en G Suite: Cómo asignar los niveles de acceso adecuados para tu equipoRecuerda que cuando recortas una imagen en PowerPoint, no estás modificando la imagen subyacente. Si deseas restablecer el tamaño original y eliminar el recorte, simplemente haz clic en la imagen y selecciona la pestaña Formato contextual. A la izquierda, encontrarás la opción Restablecer imagen en el grupo Ajustar. Elige Restablecer imagen y tamaño en el menú desplegable para eliminar cualquier recorte realizado.
Si la imagen ha sido comprimida, es posible que no puedas restablecerla (más información sobre esto más adelante). Para comprobar si aún puedes restablecer el recorte, selecciona la imagen y accede a la herramienta Recortar como si quisieras volver a recortarla. Si ves el área gris donde se realizó el recorte originalmente, podrás restablecerla. Si no ves el área gris, lo que ves es todo lo que tienes para trabajar.
Mover para recortar
Uno de los trucos más útiles que encontrarás es la capacidad de mover la imagen dentro del área recortada (el área delimitadora). Para hacerlo, muestra los controladores de recorte y luego pasa el cursor por encima de la imagen (en cualquier lugar) hasta que veas el cursor de las cuatro flechas. Haz clic y arrastra la imagen para reposicionar el enfoque según sea necesario. Como puedes ver en la Figura C, he movido el ganso hacia el lado derecho de la diapositiva dentro de los controladores de recorte. De esta manera, he movido el ganso hacia el lado derecho de la diapositiva y he ocultado el agua vacía. Existen otras formas de lograr el mismo efecto, pero mover el enfoque dentro de los controladores de recorte es eficiente y flexible. Una vez que el enfoque está exactamente donde deseas, haz clic en Recortar nuevamente para realizar el recorte.
Recortar en forma
Puedes recortar una imagen en una forma específica, lo que agrega un toque de arte (no todo tiene que ser un cuadro). Sin embargo, como ocurre con otros efectos llamativos, debes tener un poco de moderación. Elegir una forma simple puede cambiar completamente el estado de ánimo de una diapositiva. Por otro lado, elegir varias formas dispersa la atención del espectador y puedes perder momentáneamente a tu audiencia, ya que se enfocará en todas las formas diferentes en lugar de en tu mensaje.
Para recortar una imagen en una forma, elige la opción Recortar en forma en el menú desplegable de opciones de recorte. Esto mostrará la paleta completa de formas de PowerPoint (también disponible en la pestaña Insertar, en el grupo Ilustraciones). La Figura D muestra los resultados de elegir la forma de corazón y luego mover el ganso para centrarlo. Para recortar en forma de corazón, sigue estos pasos:
- Selecciona la imagen.
- En la pestaña Formato contextual, haz clic en el menú desplegable de Recortar.
- Elige la opción Recortar en forma.
- En el menú desplegable de formas, haz clic en la opción de corazón.
- Una vez colocada la forma de corazón, simplemente toma la imagen y arrástrala hasta que el ganso esté en el centro.
Eso fue fácil, y la forma utilizada comunica un mensaje: amamos a los gansos. Como la función de recorte de PowerPoint no modifica la imagen subyacente, no estás atrapado con ninguna forma específica. Puedes elegir tantas formas como desees hasta que encuentres la forma perfecta.
 Cómo guardar gráficos individuales de un documento de Word o presentación de PowerPoint
Cómo guardar gráficos individuales de un documento de Word o presentación de PowerPointOtras opciones de recorte
La herramienta Recortar tiene tres opciones más: Relación de aspecto, Rellenar y Ajustar. La relación de aspecto es la relación entre el ancho y la altura de una imagen. No necesitas comprender completamente cómo funciona para utilizarla. En resumen, la relación de aspecto se expresa como dos valores separados por dos puntos: x:y. Esto significa que, sin importar cómo aumentes o reduzcas su tamaño, sus proporciones se mantendrán. Al utilizar esta opción desde la herramienta Recortar, puedes recortar y establecer la relación de aspecto al mismo tiempo.
Las opciones Rellenar y Ajustar te permiten perfeccionar un poco más los resultados. Usa Rellenar para expandir la imagen y ocupar todo el espacio; PowerPoint aumentará tanto la altura como el ancho de la imagen para que coincidan con la dimensión más grande de la forma, manteniendo siempre la relación de aspecto. Sin embargo, es posible que pierdas componentes de la imagen al utilizar esta opción. La opción Ajustar utiliza toda la imagen para llenar la forma, manteniendo la relación de aspecto y ajustando la dimensión más grande de la imagen a la forma. En este caso, puede que quede espacio vacío dentro de la forma.
También puedes arrastrar la imagen dentro de la forma para mostrar partes específicas de la imagen (como hice anteriormente con el corazón). Ambas opciones, Rellenar y Ajustar, se ajustan y llenan dentro del área delimitadora, no en la diapositiva en general. Combinar todas las funciones de recorte te dará los mejores resultados. Explora estas opciones hasta que las elecciones comiencen a tener sentido para ti, ya que esa es la mejor manera de aprender sobre ellas.
Eliminar el área recortada
Existen dos razones para eliminar de forma permanente el área recortada de una imagen: reducir el tamaño del archivo general y eliminar áreas que no deseas que nadie más vea. Para eliminar de forma permanente el área recortada de una imagen, debes comprimirla. Primero, selecciona la imagen. Luego, en la pestaña Formato contextual, haz clic en la opción Comprimir imágenes en el grupo Ajustar.
Cuando tienes más de una imagen, PowerPoint muestra las opciones que se muestran en la Figura E. Puedes elegir comprimir solo la imagen seleccionada actualmente, pero debes asegurarte de marcar la casilla Eliminar las áreas recortadas de las imágenes. Recuerda que solo puedes restaurar las áreas recortadas hasta que guardes el archivo.
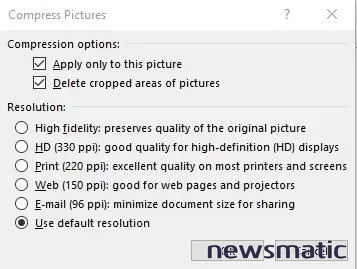
Envíame tus preguntas sobre Office
Si tienes preguntas relacionadas con Office, intentaré responderlas, aunque no puedo garantizarlo. Por favor, no envíes archivos a menos que se te solicite específicamente; los mensajes de ayuda inicial con archivos adjuntos se eliminarán sin leerse. Puedes enviar capturas de pantalla de tus datos para ayudar a aclarar tu pregunta. Al contactarme, sé lo más específico posible. Por ejemplo, una solicitud como "soluciona mi libro de trabajo y arregla lo que está mal" probablemente no recibirá respuesta, pero "¿Puedes decirme por qué esta fórmula no devuelve los resultados esperados?" podría obtener una respuesta. Menciona la aplicación y la versión que estás utilizando. No recibo reembolsos de Newsmatic por mi tiempo o conocimientos al ayudar a los lectores, ni solicito un pago de los lectores a los que ayudo. Puedes contactarme en [email protected].
 macOS Server 2018: Mejoras en seguridad y rendimiento para servicios clave
macOS Server 2018: Mejoras en seguridad y rendimiento para servicios claveMira también
- 9 atajos para trabajar de manera más eficiente con fórmulas de Excel (Newsmatic)
- Cómo agregar un glosario tradicional a un documento de Microsoft Word (Newsmatic)
- 4 consejos para actualizar objetos de tabla dinámica en Excel (Newsmatic)
- Office Preguntas y respuestas: Referencias en Excel, códigos de campo en Word y un truco con tablas (Newsmatic)
- 2 formas de hacer anotaciones en una tabla de contenido de Word (Newsmatic)
- Microsoft Office 365 para empresas: todo lo que necesitas saber (ZDNet)
- 7 formas de obtener Microsoft Office 365 de forma gratuita (ZDNet)
En Newsmatic nos especializamos en tecnología de vanguardia, contamos con los artículos mas novedosos sobre Software, allí encontraras muchos artículos similares a Cómo utilizar la herramienta de recorte en PowerPoint para mejorar tus imágenes , tenemos lo ultimo en tecnología 2023.

Artículos Relacionados