Cómo aplicar formato condicional a un PivotTable filtrado en Excel
Las tablas dinámicas de Microsoft Excel van desde las más simples hasta las más complejas, y los datos y requisitos de informes determinan el esfuerzo necesario. Por lo general, se trata simplemente de limitar los datos para que Excel pueda analizarlos sin que tengas que hacer muchos cálculos. A menudo, especialmente una vez que le tomas el truco a las tablas dinámicas, es más fácil crear una tabla dinámica que producir la expresión correcta para obtener los resultados deseados. En el caso del formato condicional, esto suele ser así.


En este tutorial de Excel, te mostraré cómo aplicar formato condicional a una tabla dinámica filtrada en Excel. Aunque el requisito será un poco complejo, no requerirá ninguna expresión para obtener los resultados deseados. Específicamente, utilizaremos una tabla dinámica para informar sobre las cifras de ventas mensuales por región. Luego utilizaremos un filtro para filtrar por región. Un formato condicional resaltará la cifra mensual más alta en cada región. Te sorprenderá lo fácil que es. En el proceso, aprenderás cómo agrupar registros por componentes de fecha. Puedes descargar la demostración de este tutorial de Excel.
Estoy utilizando Microsoft 365 en un sistema Windows 10 de 64 bits, pero puedes utilizar versiones anteriores hasta Excel 2013. Excel para la web también es compatible con las tablas dinámicas.
Cómo crear una tabla dinámica en Excel
Queremos una tabla dinámica simple que informe sobre las ventas mensuales por región, basada en la tabla mostrada en Figura A. También puedes trabajar con un rango de datos normal.
Figura A
 Cómo activar el modo oscuro en ChromeOS y personalizar la apariencia
Cómo activar el modo oscuro en ChromeOS y personalizar la apariencia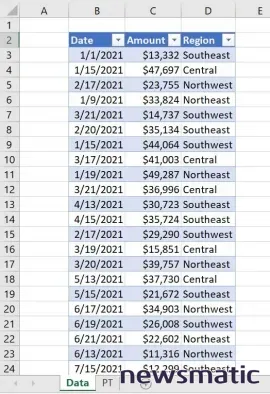
Para crear la tabla dinámica inicial, sigue los siguientes pasos:
- Haz clic en cualquier parte dentro de la tabla o rango de datos.
- Haz clic en la pestaña Insertar.
- En el grupo Tablas, haz clic en Tabla dinámica y elige De tabla/rango en el menú desplegable.
- En el cuadro de diálogo resultante, haz clic en Hoja de cálculo existente. Excel ha establecido correctamente el rango (TablaVentas).
- Haz clic dentro del control de Ubicación y luego haz clic en una celda de la hoja, como G3 (Figura B).
- Haz clic en Aceptar y Excel insertará un marco de tabla dinámica vacío.
Figura B
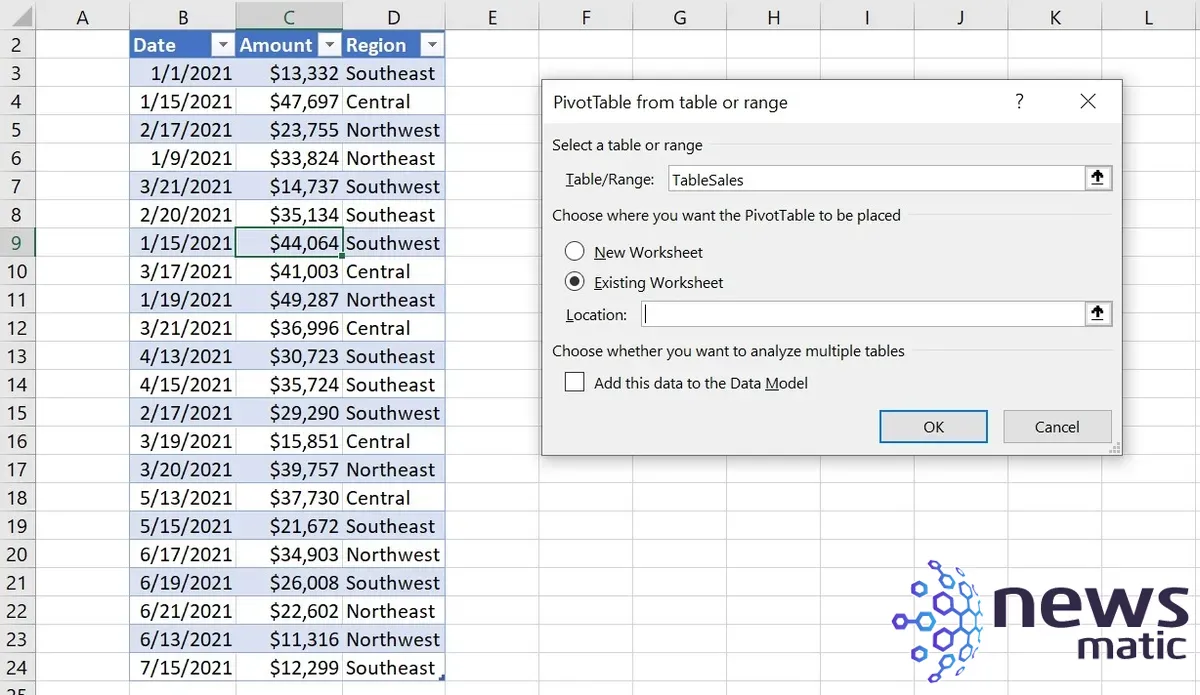
Figura C
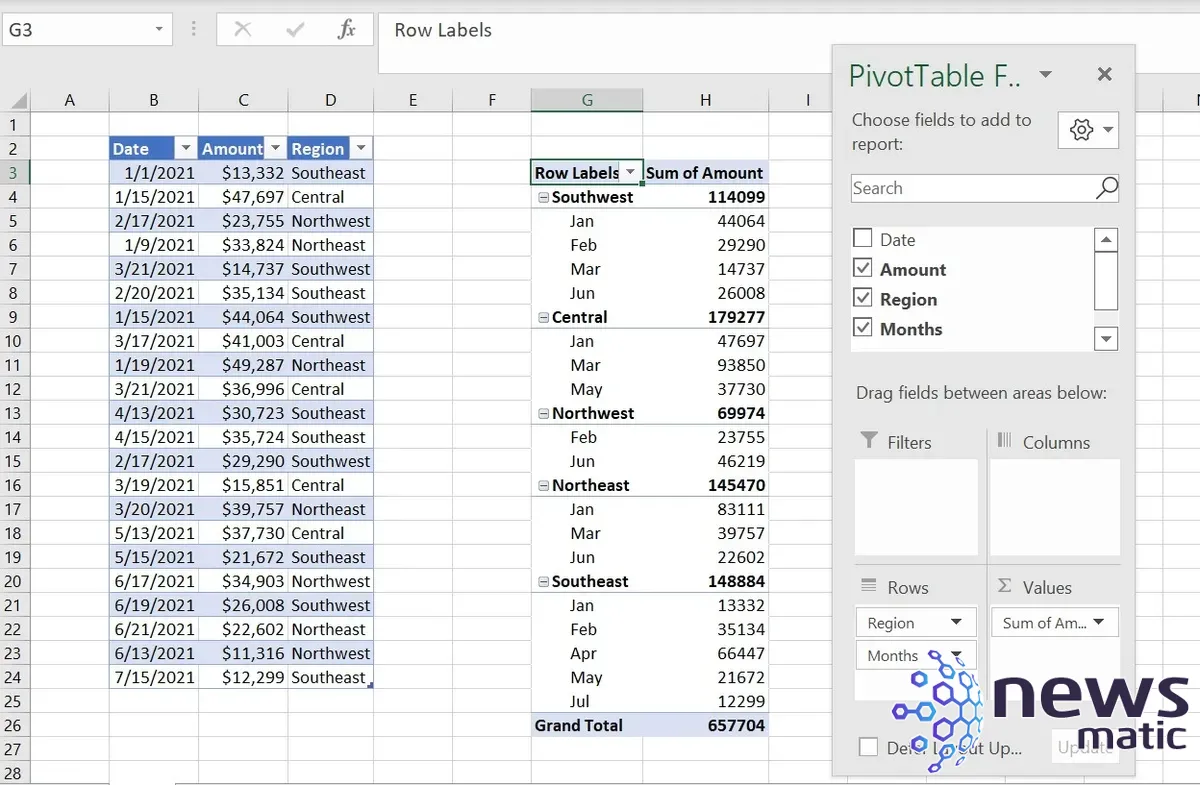
 Optimiza la edición de PDFs con PDF Agile Premium para Windows
Optimiza la edición de PDFs con PDF Agile Premium para WindowsUsando la Figura C, arrastra los campos a los controles correspondientes para construir el marco de la tabla dinámica. Excel añadirá el campo Mes a la lista de Filas basándose en la columna de Fecha. A continuación, agreguemos el filtro que filtrará la tabla por región.
Cómo insertar un filtro en Excel
Para filtrar la tabla dinámica por región, insertaremos un filtro. Este proceso es extremadamente sencillo. Para insertar un filtro, sigue los siguientes pasos:
- Haz clic en cualquier parte dentro de la tabla dinámica.
- Haz clic en la pestaña contextual Analizar tabla dinámica.
- En el grupo Filtro, haz clic en Insertar filtro.
- En el deslizador resultante, haz clic en Región (Figura D).
- Haz clic en Aceptar.
Figura D
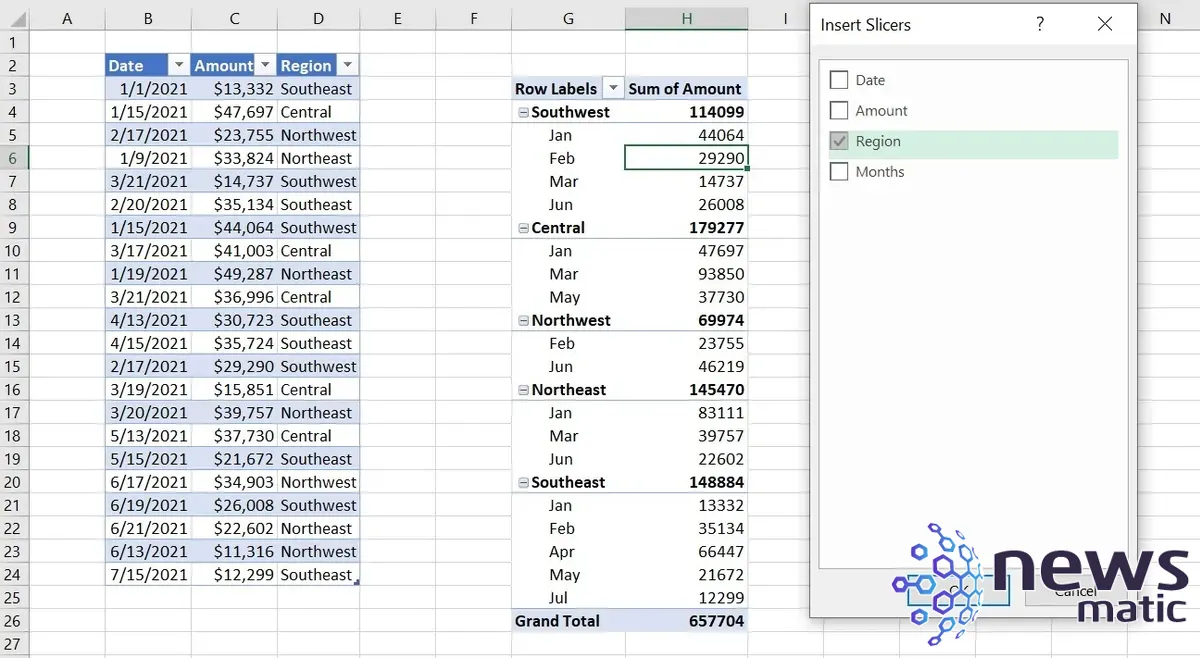
Figura E
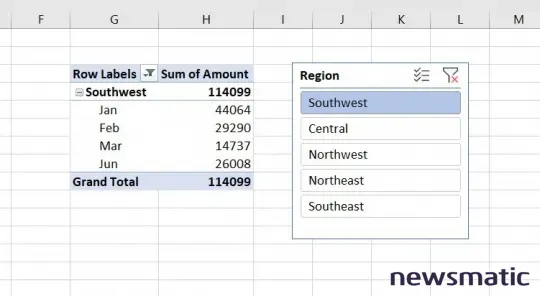
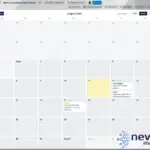 Cómo utilizar Trello como planificador diario para trabajar desde casa
Cómo utilizar Trello como planificador diario para trabajar desde casaUna vez que el filtro esté en su lugar, intenta hacer clic en cualquier región para filtrar la tabla dinámica. Como puedes ver en la Figura E, he hecho clic en Sudoeste. Ahora es el momento de añadir el formato condicional.
Cómo agregar el formato condicional en Excel
Una vez que tienes una tabla dinámica, estás listo para agregar el formato condicional. Es más fácil de implementar de lo que imaginas, porque Excel ofrece configuraciones específicas, por lo que no es necesario ingresar una expresión. Para ilustrar este comportamiento, sigue los siguientes pasos:
- Haz clic en cualquier celda que contenga los valores de Suma de Monto, excluyendo la celda de encabezado y la celda total en la parte inferior.
- En la pestaña Inicio, haz clic en Formato condicional en el grupo Estilos y elige Nueva regla en el menú desplegable.
- En el cuadro de diálogo resultante, haz clic en la tercera opción, Todas las celdas que muestran "Suma de valores de Monto" para "Meses" en el primer panel.
- En el segundo panel, selecciona la tercera opción de regla, Formato solo para valores más altos o más bajos clasificados.
- En el panel inferior, cambia el 10 a 1 en el control a la derecha del menú desplegable Superior. Le estás indicando a Excel que resalte solo el valor más alto.
- En el último menú desplegable, elige la opción Todos los valores (Figura F).
- Haz clic en Formato.
- Haz clic en la pestaña Relleno, elige un color.
- Haz clic en Aceptar dos veces para volver a la hoja de Excel.
Figura F
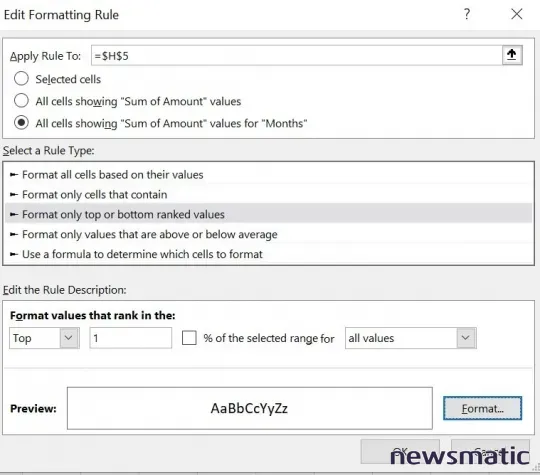
Figura G
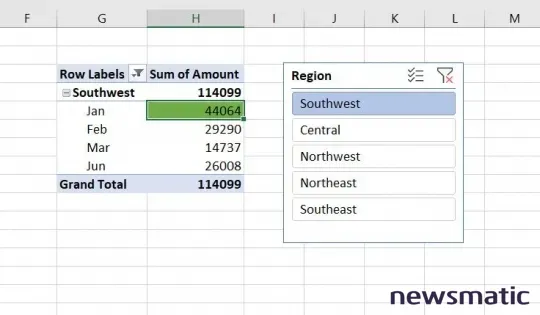
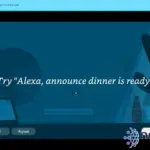 Cómo usar la aplicación de Amazon Alexa en Windows 11 o 10 sin un dispositivo Echo cercano
Cómo usar la aplicación de Amazon Alexa en Windows 11 o 10 sin un dispositivo Echo cercanoComo puedes ver en la Figura G, el valor más alto en la región Sudoeste es 44064.
Lo que verás a continuación puede parecer un poco mágico, pero en realidad es la tabla dinámica haciendo exactamente lo que le pediste. Haz clic en Central en el filtro. La tabla dinámica no solo ajusta los contenidos, sino que también resalta la cifra de ventas más alta para la región Central, como se muestra en la Figura H. Haz clic en todas las regiones para ver cómo se ajusta el resaltado en consecuencia. Si quitas el filtro, la regla condicional resaltará el valor más alto en toda la tabla dinámica, como se muestra en la Figura I.
Figura H
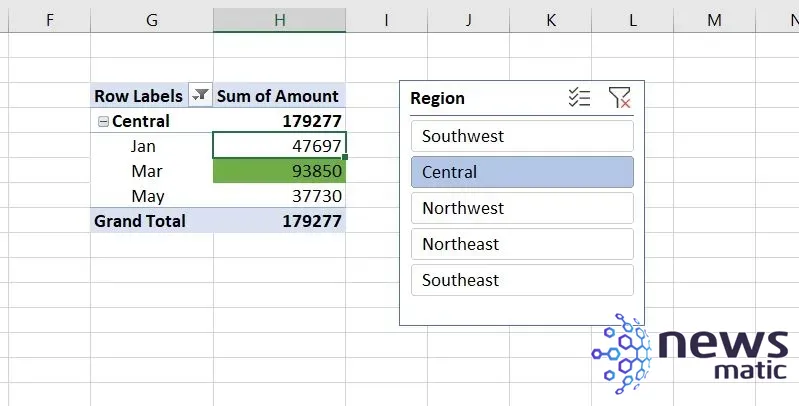
Figura I
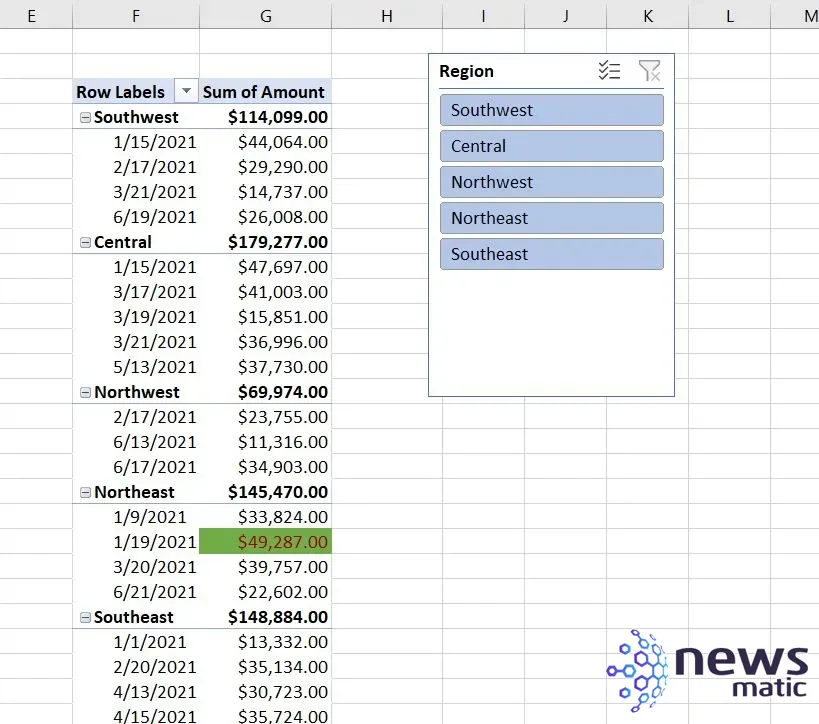
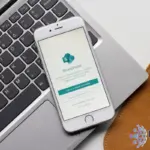 Cómo crear un tablero Kanban en SharePoint: Guía paso a paso
Cómo crear un tablero Kanban en SharePoint: Guía paso a pasoLos resultados parecen como si hubieras trabajado mucho para obtener un formato condicional que se actualiza al filtrar. En realidad, solo se requiere un conocimiento fundamental sobre cómo dar formato a una tabla dinámica.
En Newsmatic nos especializamos en tecnología de vanguardia, contamos con los artículos mas novedosos sobre Software, allí encontraras muchos artículos similares a Cómo aplicar formato condicional a un PivotTable filtrado en Excel , tenemos lo ultimo en tecnología 2023.

Artículos Relacionados