Cómo incluir un apéndice en la tabla de contenido de Word cuando no se puede usar el mismo formato
Un apéndice debería incluirse en la tabla de contenidos de un documento. En Microsoft Word, si utilizas el mismo estilo de encabezado de nivel 1 para tus secciones, incluido el apéndice, no tendrás ningún problema. Sin embargo, a veces eso no es posible porque el encabezado del apéndice tiene un formato diferente. Inicialmente, es posible que te sientas un poco desconcertado por ese requisito, pero en realidad no es difícil en absoluto. En este artículo, te mostraré cómo incluir un apéndice en la tabla de contenidos cuando no puedes usar el mismo estilo de encabezado incorporado que para otras secciones.

Estoy utilizando Microsoft 365 en un sistema Windows 10 de 64 bits, pero puedes utilizar versiones anteriores. Puedes trabajar con tus propios datos o descargar los archivos de demostración .docx y .doc. Word Online mostrará una tabla de contenidos, pero no podrás realizar las modificaciones que se muestran en este artículo.
¿Por qué es un problema el apéndice en Word?
Si un documento incluye un apéndice y deseas que aparezca en la tabla de contenidos, la solución más sencilla es aplicar un estilo de encabezado incorporado a todos los encabezados de sección. Word incluye por defecto los estilos de encabezado 1, 2 y 3 en la tabla de contenidos. Por ejemplo, si utilizas el estilo Encabezado 1 para todos los encabezados de sección, también podrías usarlo para el encabezado del apéndice.
Pero, ¿qué sucede cuando debes aplicar un conjunto de formatos diferente al encabezado del apéndice? Es posible que intentes aplicar formato directo o que modifiques los estilos Encabezado 4, Encabezado 5, y así sucesivamente. Vamos a probar estas dos posibles soluciones y ver qué sucede.
Cómo aplicar formato directo
El documento que se muestra en la Figura A tiene solo dos páginas: Capítulo 1 y Apéndice. Ambos encabezados utilizan el estilo de encabezado incorporado Encabezado 1. Cada sección tiene un segundo nivel que utiliza Encabezado 2. Ahora, supongamos que deseas que el encabezado del apéndice también esté en cursiva: Selecciona el encabezado del apéndice en la página 2, Apéndice, y aplícale la cursiva.
Figura A
 Enseñanza y Aprendizaje con Microsoft: Herramientas y Lecciones para Profesores de todos los Niveles
Enseñanza y Aprendizaje con Microsoft: Herramientas y Lecciones para Profesores de todos los Niveles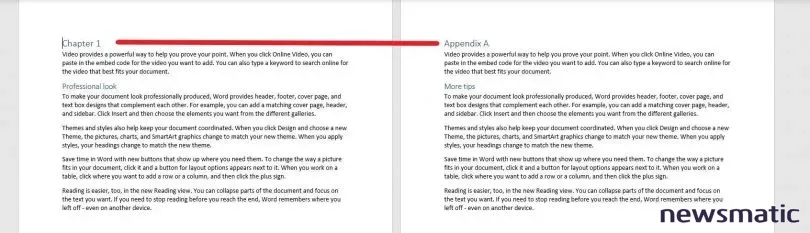
Ahora, agreguemos una tabla de contenidos simple, de la siguiente manera:
- Mueve el punto de inserción al principio de la página 1, antes del encabezado Capítulo 1.
- Haz clic en la pestaña Referencias.
- En el grupo Tabla de contenidos, haz clic en Tabla de contenidos.
- Elige la primera opción para incluir una tabla de contenidos simple, como se muestra en la Figura B.
Figura B
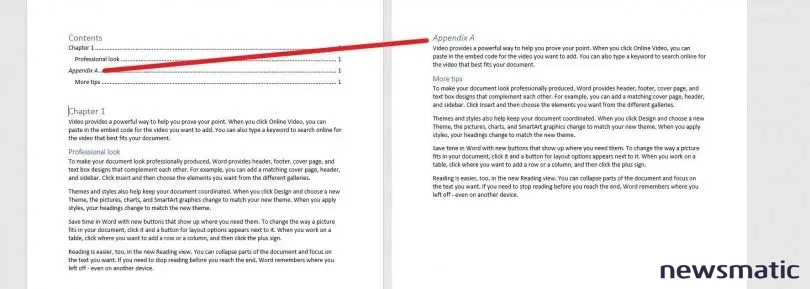
La tabla de contenidos tiene su propio estilo incorporado. Sin embargo, quieras o no, la tabla de contenidos muestra la cursiva porque hereda el formato directo. Lo más probable es que desees que todos los encabezados del mismo nivel aparezcan iguales en la tabla de contenidos.
Cómo usar un encabezado de nivel inferior para agregar la entrada del apéndice en Word
Como se mencionó anteriormente, Word incluye por defecto los estilos de encabezado 1, 2 y 3 en la tabla de contenidos. Este documento no está utilizando el estilo Encabezado 3, así que apliquemos la modificación de Encabezado 3 para incluir la cursiva y luego apliquémoslo al encabezado del apéndice de la siguiente manera:
 Guía de Examen de Certificación Lotus Notes: Desarrollo de Aplicaciones y Administración del Sistema
Guía de Examen de Certificación Lotus Notes: Desarrollo de Aplicaciones y Administración del Sistema- Primero, elimina el formato del encabezado del apéndice si le aplicaste cursiva en la última sección. Selecciona el encabezado y aplica Normal en la galería de estilos (en la pestaña Inicio).
- Con el Apéndice aún seleccionado, haz clic en el estilo Encabezado 3 en la galería de estilos.
- Haz clic con el botón derecho en la miniatura de la galería y elige Modificar (Figura C).
- En el cuadro de diálogo resultante, haz clic en el ícono de cursiva y luego en Aceptar. Podrías actualizar otros formatos, pero mantengámoslo simple por ahora.
Figura C
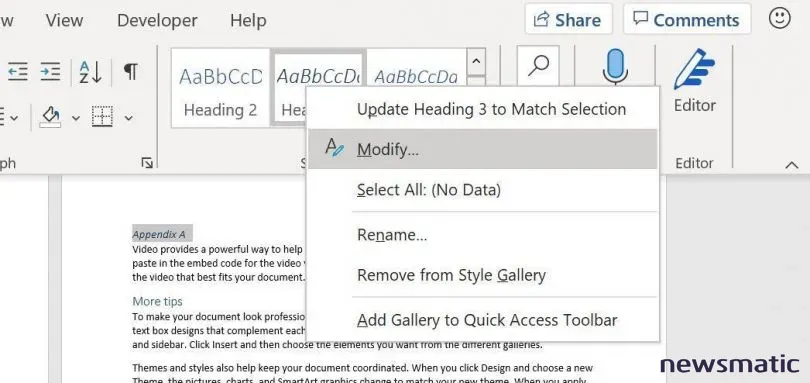
Cuando regreses al documento, Apéndice estará en cursiva. Ahora veamos cómo se muestra este cambio en la tabla de contenidos. Haz clic dentro de la tabla de contenidos en la parte superior de la página 1, haz clic en la pestaña Actualizar tabla y cuando se te solicite, haz clic en la opción Actualizar tabla completa que se muestra en la Figura D. Como puedes ver en la Figura E, el encabezado del apéndice ya no está en cursiva, ¡pero está en una posición de nivel tres! Bueno, elegimos Encabezado 3, así que deberíamos haber esperado eso, ¿verdad? El problema es que desearás que el encabezado del apéndice esté en el mismo nivel que el Capítulo 1 porque estructuralmente están en el mismo nivel.
Figura D
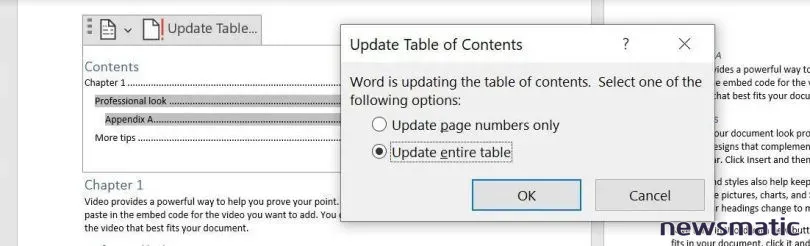
Figura E
 Cómo gestionar eficazmente grandes volúmenes de correo electrónico
Cómo gestionar eficazmente grandes volúmenes de correo electrónico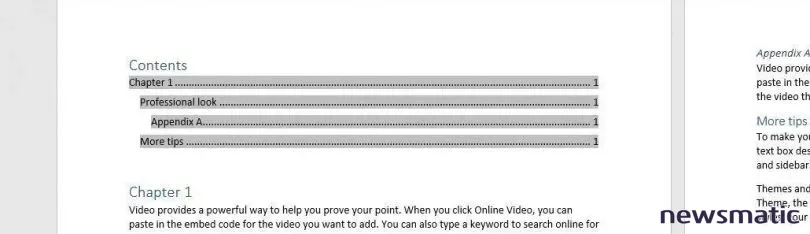
Si pensaste que alguna de estas soluciones podría funcionar, no te preocupes. Parecen razonables a primera vista.
Cómo solucionar el problema en Word
La solución es modificar un estilo de encabezado de nivel inferior como lo hiciste en el último ejemplo, y luego asignarlo a la tabla de contenidos. Si el término "asignación" es nuevo para ti, no te preocupes.
En este punto, comenzaremos de nuevo, así que elimina la tabla de contenidos existente y aplica el estilo Normal a Apéndice (el encabezado en la página 2). Para comenzar, realiza lo siguiente:
- Selecciona Apéndice (el encabezado en la página 2).
- Elige Encabezado 6 en la galería de estilos, si está disponible. Haz clic con el botón derecho en la miniatura y elige Modificar. Si Encabezado 6 no está disponible, y probablemente no lo esté, haz clic en el botón Más del grupo Estilos y luego en Opciones en la parte inferior del panel de estilos. En el menú desplegable Seleccionar estilos para mostrar, elige Todos los estilos. En el menú desplegable Seleccionar cómo se ordena la lista, elige Alfabético (Figura F). Encuentra Encabezado 6 en el panel de estilos, haz clic con el botón derecho en él y elige Modificar.
- En el cuadro de diálogo resultante, haz clic en el ícono de cursiva y luego en Aceptar. Podrías actualizar otros formatos para que coincidan con Encabezado 1, pero mantengámoslo simple por ahora.
Figura F
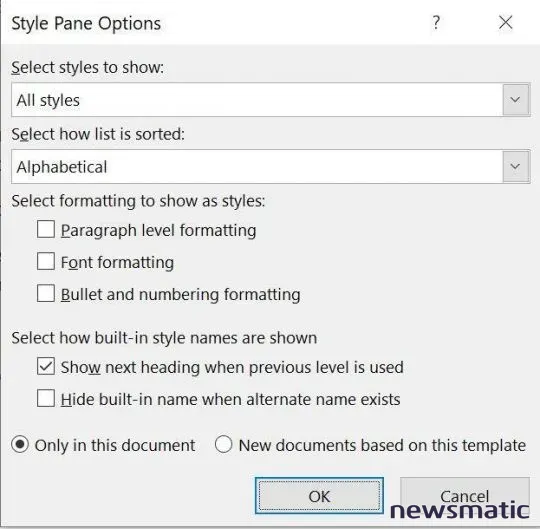
 Integración de StarOffice: calendarios
Integración de StarOffice: calendariosElegí Encabezado 6 porque es poco probable que se utilice para otros encabezados en un documento tan simple. Además, necesitas saber cómo encontrar un estilo que no se muestra en el panel de estilos.
Apéndice en la parte superior de la página 2 ahora usa Encabezado 6, pero ya sabemos que una tabla de contenidos predeterminada no incluirá texto con el estilo Encabezado 6. Para incluir ese nivel, debemos asignarlo utilizando una tabla de contenidos personalizada de la siguiente manera:
- Mueve el punto de inserción al principio del documento, haz clic en la pestaña Referencias y luego haz clic en la opción Tabla de contenidos en el grupo Tabla de contenidos. En este punto, es igual a la tabla de contenidos incorporada que elegiste anteriormente.
- En lugar de elegir la primera opción, elige Tabla de contenidos personalizada. Tómate un momento para observar las diferentes configuraciones. Las ventanas de vista previa muestran Encabezado 1, Encabezado 2 y Encabezado 3, los encabezados que la tabla de contenidos incluye de forma predeterminada.
- Haz clic en Opciones.
- En este momento, puedes ver que los tres encabezados están asignados como podrías esperar: Encabezado 1, 1; Encabezado 2, 2; y Encabezado 3, 3. Asigna Encabezado 6 en la ventana que aparece: Desplázate hacia abajo hasta Encabezado 6 y escribe 1, como se muestra en la Figura G. ¿Por qué 1? Porque estructuralmente, Apéndice debería estar en el mismo nivel que Capítulo 1, que es Encabezado 1, nivel 1.
- Haz clic en Aceptar dos veces para volver al documento.
Figura G
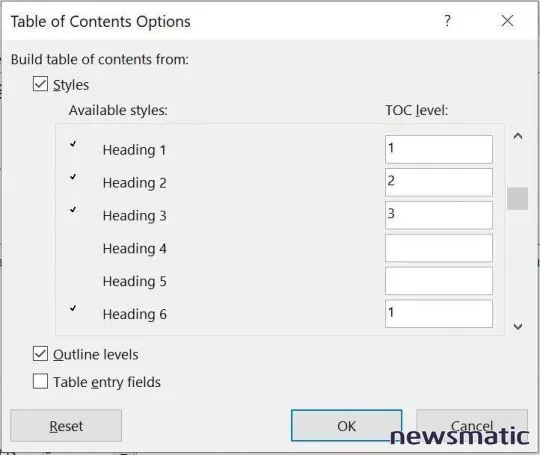
La Figura H muestra la tabla de contenidos personalizada. Apéndice es un encabezado de nivel 1 y no está en cursiva, aunque el encabezado dentro del documento sí lo está.
Figura H
 Cómo gestionar eficazmente el correo electrónico en tu empresa
Cómo gestionar eficazmente el correo electrónico en tu empresa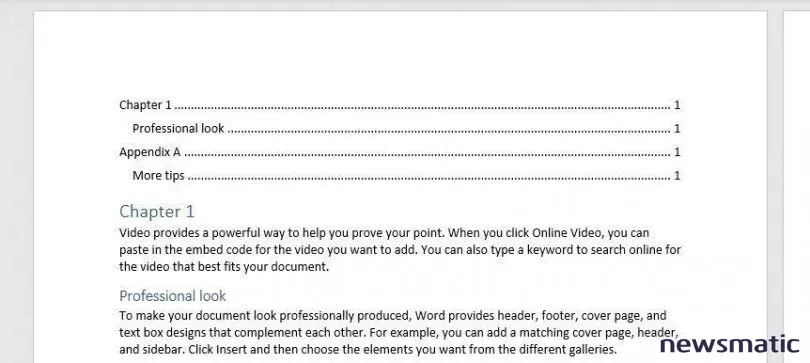
La función de tabla de contenidos de Word funciona muy bien la mayor parte del tiempo. Sin embargo, cuando tienes requisitos especiales como los descritos en este artículo, es posible que necesites utilizar las opciones personalizadas. Saber lo que puedes hacer marca la diferencia.
En Newsmatic nos especializamos en tecnología de vanguardia, contamos con los artículos mas novedosos sobre Software, allí encontraras muchos artículos similares a Cómo incluir un apéndice en la tabla de contenido de Word cuando no se puede usar el mismo formato , tenemos lo ultimo en tecnología 2023.

Artículos Relacionados