Cómo abrir automáticamente una aplicación o archivo específico al iniciar Windows
Si eres como yo, trabajas en la misma aplicación de Microsoft 365 o en el mismo navegador todos los días. Una vez que enciendes tu computadora, abres la misma aplicación o navegador para comenzar a trabajar. Si deseas eliminar la tarea de abrir estas aplicaciones y archivos, recurre a Windows. En este tutorial, te mostraré cómo forzar a Windows a abrir el software y los archivos especificados cada vez que enciendas la computadora.


Estoy usando Microsoft 365 en un sistema Windows 10, pero esta técnica no es específica de Windows 10. Aunque estoy trabajando con aplicaciones de Microsoft 365 y Microsoft Edge, esto funcionará con la mayoría del software de Microsoft.
Cómo abrir una aplicación específica de Microsoft 365 al iniciar Windows
Lo primero que hago todas las mañanas es revisar el correo electrónico. No es difícil abrir Outlook manualmente, pero no hay nada malo en eliminar esa tarea. Afortunadamente, Windows abrirá Outlook por mí cuando encienda la computadora. Para lograr esto, sigue los siguientes pasos:
- Haz clic en el botón de Inicio, el icono que parece una ventana en el extremo izquierdo de la barra de tareas.
- Localiza Outlook en la lista de aplicaciones resultante. De manera predeterminada, el botón de Inicio se encuentra en la parte inferior izquierda, pero en mi caso está en la parte superior de la pantalla.
- Haz clic derecho en Outlook y selecciona Más (Figura A).
- Selecciona la opción Abrir ubicación de archivo en el submenú resultante. Esto abrirá la carpeta de inicio donde Windows almacena los accesos directos. Si no hay opción de Abrir ubicación de archivo, no podrás abrir este software al iniciar.
- Cuando la opción esté disponible, copia el acceso directo seleccionado en el portapapeles presionando Ctrl + C (Figura B).
- Pulsa la tecla de Windows + R.
- En el cuadro de diálogo resultante, ingresa shell:startup (Figura C).
- Haz clic en Aceptar para abrir la carpeta de inicio de Windows.
- Pega el acceso directo de Outlook en la carpeta de inicio presionando Ctrl + V.
Figura A
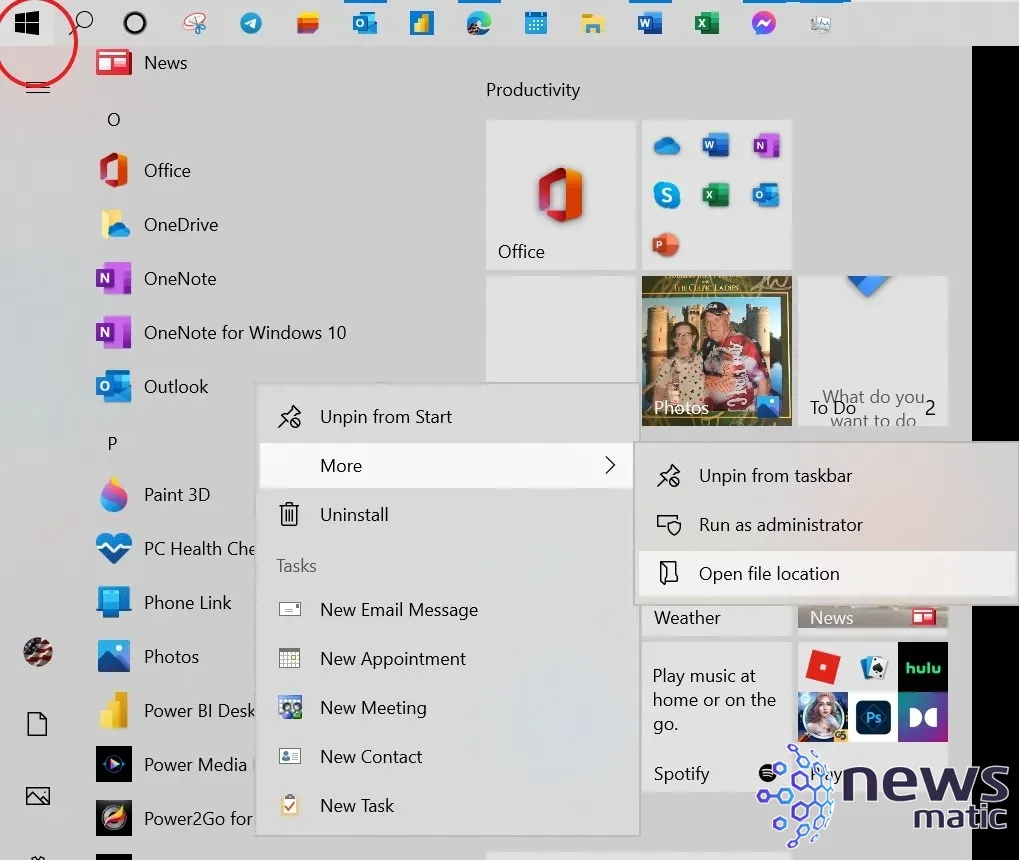
 Cómo utilizar la función VSTACK() de Excel para combinar datos en una sola lista
Cómo utilizar la función VSTACK() de Excel para combinar datos en una sola listaFigura B
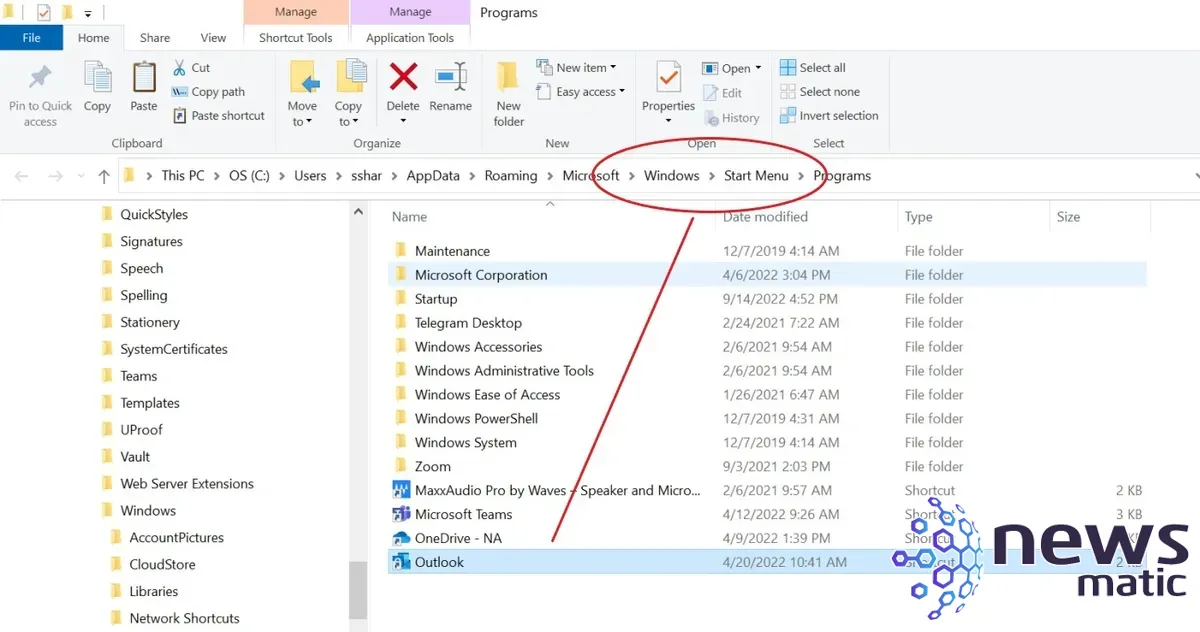
Figura C
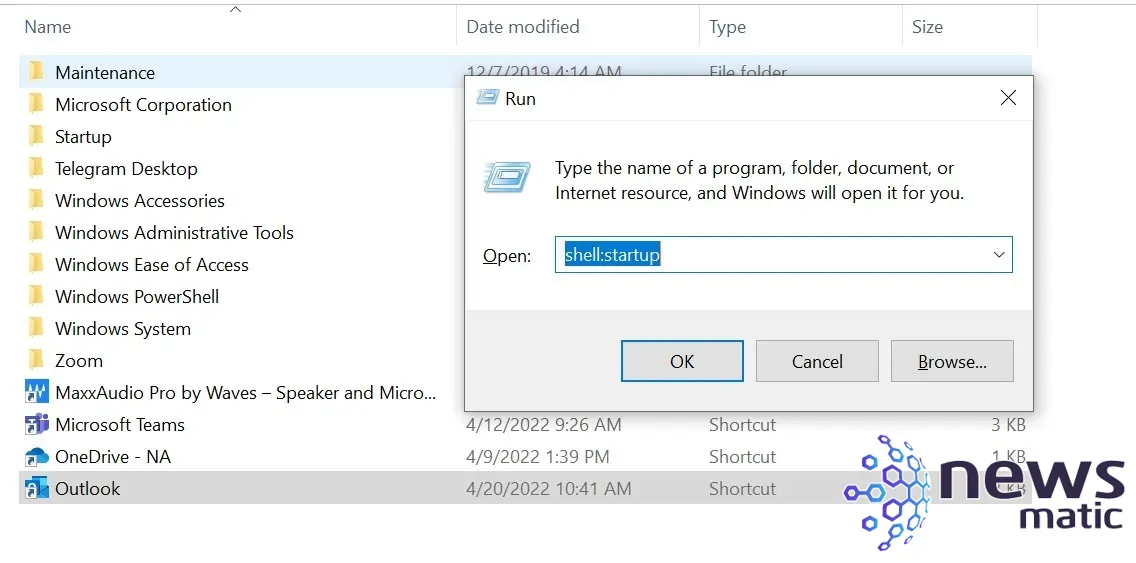
Puede que veas un retraso entre el momento en que Windows parece estar listo y cuando comienza a abrir el software o archivo especificado, así que ten paciencia la primera vez. Agregar elementos a la carpeta de inicio ralentizará un poco el tiempo de inicio.
Es posible que te interese conocer las características de Windows que acabas de utilizar. La carpeta de inicio de Windows contiene enlaces a programas que deseas abrir automáticamente al encender tu computadora. Puedes almacenar enlaces a programas, scripts y archivos.
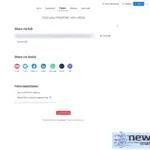 Cómo crear un formulario en monday work management para recopilar datos de tus clientes y equipos
Cómo crear un formulario en monday work management para recopilar datos de tus clientes y equiposEl comando shell:startup abre la carpeta de inicio de Windows, por lo que no tienes que buscarlo en la jerarquía de carpetas. Una vez que copias el enlace de Outlook en esa carpeta, Windows abrirá Outlook cada vez que inicies tu computadora. Para eliminar el enlace, repite los pasos seis a ocho para abrir la carpeta de inicio y eliminar el enlace de Outlook.
Para reducir el tiempo de inicio, asegúrate de cerrar todo antes de reiniciar la computadora. Utilizando la carpeta de inicio de Windows, también puedes abrir un archivo al iniciar la computadora.
Cómo abrir un archivo específico de Microsoft 365 al iniciar Windows
Windows también puede abrir un archivo al iniciar, si colocas un enlace de acceso directo al mismo en la carpeta de inicio de Windows. Para crear el enlace, sigue los siguientes pasos:
- Utilizando el Explorador de archivos, localiza el archivo que deseas abrir al iniciar tu computadora.
- Haz clic derecho en ese archivo y selecciona Crear acceso directo (Figura D).
- Pulsa la tecla de Windows + R.
- En el cuadro de diálogo resultante, ingresa shell:startup.
- Haz clic en Aceptar para abrir la carpeta de inicio de Windows.
- Pega el acceso directo del archivo desde su ubicación en el archivo a la carpeta de inicio presionando Ctrl + V, como se muestra en Figura E.
Figura D
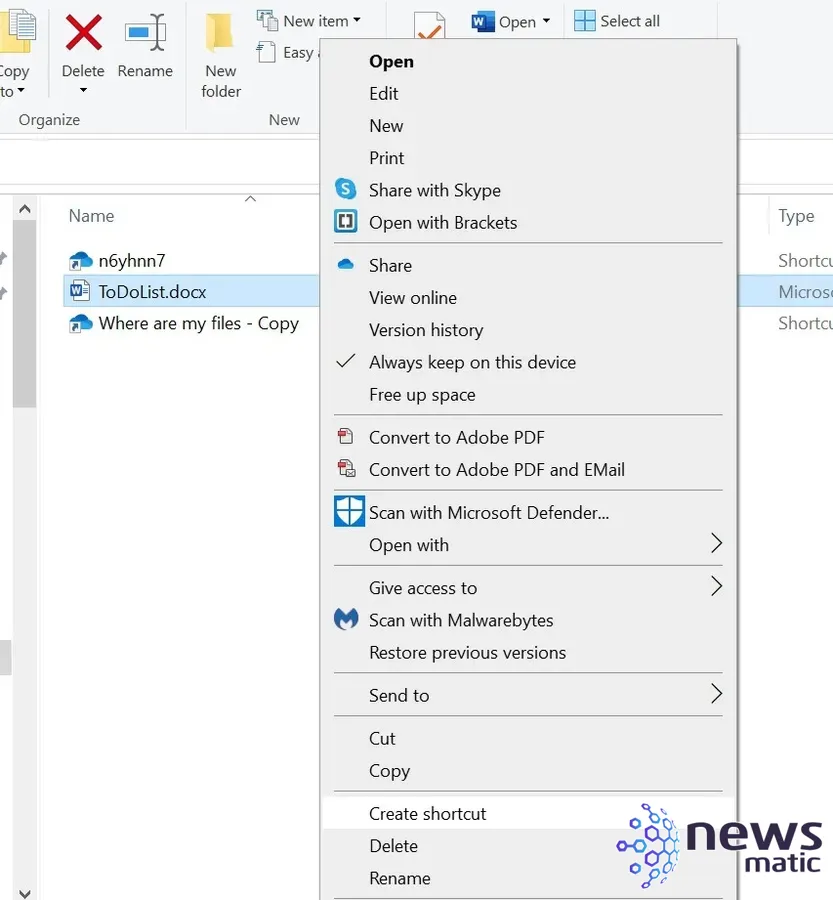
Figura E
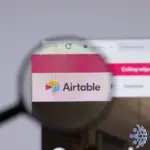 Cómo integrar Airtable con Jira: una guía paso a paso para simplificar tu flujo de trabajo
Cómo integrar Airtable con Jira: una guía paso a paso para simplificar tu flujo de trabajo
Utilizando la carpeta de inicio de Windows, puedes abrir software y archivos individuales al iniciar tu computadora. Trata de no agregar demasiados elementos a esta carpeta, ya que ralentizarás demasiado el sistema.
En Newsmatic nos especializamos en tecnología de vanguardia, contamos con los artículos mas novedosos sobre Software, allí encontraras muchos artículos similares a Cómo abrir automáticamente una aplicación o archivo específico al iniciar Windows , tenemos lo ultimo en tecnología 2023.

Artículos Relacionados