Tres formas de resumir datos en Excel con poco esfuerzo
Resumir datos es la principal función de Microsoft Excel. La buena noticia es que puedes hacer muchos cálculos rápidos sin necesidad de tener conocimientos especializados. Incluso si sabes técnicas avanzadas de resumen, alguno de estos consejos de Excel te puede hacer lucir muy bien. Te mostraré tres formas de resumir datos en Excel con poco esfuerzo, casi como por arte de magia.

Estoy usando Microsoft Excel en Office 365 (versión de escritorio) en un sistema Windows 10 de 64 bits, pero estos consejos también funcionarán en versiones anteriores y en la edición de navegador, con una excepción: no puedes agregar una fila de totales a un objeto Tabla en el navegador. Puedes trabajar con tus propios datos o descargar los archivos .xlsx y .xls de demostración.
Cómo usar la barra de estado para resumir datos en Excel
La barra de estado brinda una gratificación instantánea al resumir datos: todo lo que debes hacer es seleccionar los valores. En la Figura A se muestran los valores de marzo seleccionados. La barra de estado responde mostrando el promedio, la cuenta y la suma de los valores seleccionados: todo lo que hiciste fue seleccionar algunos valores. Este truco puede hacerte lucir genial durante una reunión; es una ilusión, pero el jefe no necesita saberlo.
Figura A
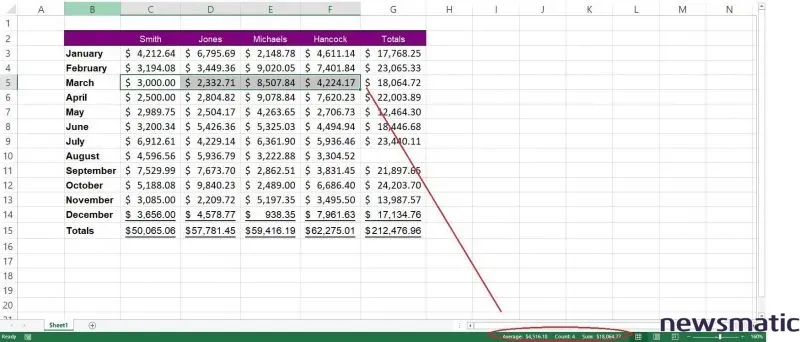
Eso no es todo. Puedes personalizar la barra de estado para mostrar exactamente la información que necesitas. Simplemente haz clic derecho y selecciona las opciones adecuadas (Figura B).
 Potencia tu currículum con el Asistente de Currículum de Microsoft Word
Potencia tu currículum con el Asistente de Currículum de Microsoft WordFigura B
Cómo usar AutoSum para resumir datos en Excel
Probablemente ya conozcas la herramienta AutoSum de Excel: seleccionas una celda debajo o a la derecha de algunos valores continuos, haces clic en la opción AutoSum y obtienes la suma de los valores adyacentes. Veamos un ejemplo rápido.
Usando la hoja de demostración mostrada en la Figura A, haz clic en G3 y luego haz clic en AutoSum en el grupo Edición de la pestaña Inicio. No apartes la vista, o podrías perderlo. Antes de presionar Enter por segunda vez, verás que AutoSum insertó una función SUMA() que evalúa todos los valores contiguos a la izquierda (Figura C). Presiona Enter por segunda vez para confirmar la función. Si seleccionas un rango de celdas, AutoSum insertará múltiples funciones. Por ejemplo, si seleccionas G3:G14, AutoSum ingresará una función SUMA() para cada fila.
Figura C

Pero espera, ¡hay más! La opción AutoSum tiene un menú desplegable que ofrece varias otras funciones; SUMA() es la opción predeterminada, pero simplemente selecciona una opción diferente y continúa. ¿Qué te parece ese truco de magia?
 Cómo desactivar la tecla de Windows en tu teclado
Cómo desactivar la tecla de Windows en tu tecladoCómo filtrar una tabla en Excel
La función de filtrado de Excel es una de mis favoritas; la utilizo mucho porque es rápida y efectiva. No exploraremos todas las características en este momento, pero te mostraré un comportamiento rápido que probablemente llegarás a apreciar tanto como yo: esta función también puede resumir datos.
Para aplicar el filtro, haz clic en cualquier parte del rango de datos, ve a la pestaña Datos y luego haz clic en el botón Filtrar en el grupo Ordenar y filtrar. Esto mostrará menús desplegables en cada celda de encabezado. Haz clic en esos menús desplegables para explorar las opciones de filtrado, pero eso no es lo que nos interesa ahora. En lugar de seguir las opciones de filtrado, vamos a convertir este rango de datos en una tabla. Sigue estos pasos:
Haz clic en cualquier parte del rango de datos.
Ve a la pestaña Insertar.
Haz clic en Tabla en el grupo Tablas.
En el cuadro de diálogo resultante, confirma si tu rango de datos tiene encabezados (el nuestro sí) y haz clic en Aceptar.
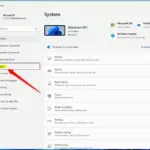 Cómo descargar mapas sin conexión en Windows 10: Guía paso a paso
Cómo descargar mapas sin conexión en Windows 10: Guía paso a paso
La tabla tiene una característica interesante: una fila de totales que combinada con la función de filtrado integrada es casi mágica. Lo genial de esto es que la función evalúa solo el conjunto filtrado. Prepárate para quedarte maravillado: haz clic en cualquier parte de la tabla y luego ve a la pestaña contextual Diseño de tabla. En el grupo Opciones de estilo de tabla, marca la opción Fila de totales. En la Figura D se muestran los resultados de una función SUBTOTAL(), que es una función potente y flexible que te recomendamos explorar más a fondo.
Figura D
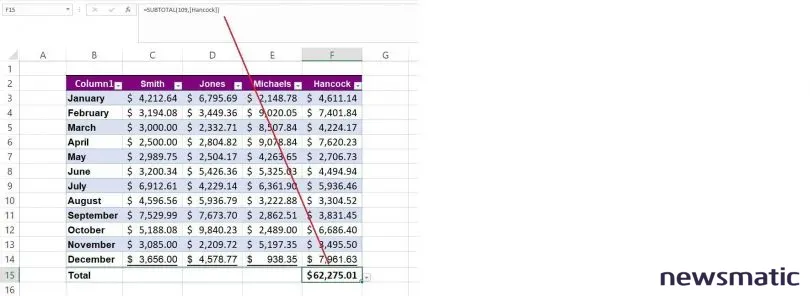
Al igual que con AutoSum, puedes cambiar el propósito de la función. Además, puedes agregar una función a cada columna de la tabla.
La configuración requiere algunos pasos sencillos, pero una vez que esté en su lugar, esos resúmenes solo estarán a un clic de distancia. ¡Hablando de hacer que algo aparezca de la nada!
Resumir fácilmente
No podrás utilizar los resultados resumidos en cálculos adicionales, pero no siempre necesitarás eso; a veces, solo necesitarás un vistazo rápido de lo que está sucediendo, y ahí es donde estos trucos te serán útiles y realmente te ayudarán a destacar. Una vez que estés familiarizado con estos consejos, los usarás todo el tiempo. No es realmente magia, solo parece serlo.
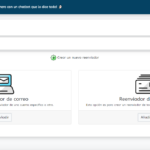 Cómo configurar un servicio de reenvío de correo electrónico para simplificar tus cuentas
Cómo configurar un servicio de reenvío de correo electrónico para simplificar tus cuentasEstén atentos a futuros artículos sobre cómo resumir datos en Excel: también cubriremos la función Subtotal, las Tablas Dinámicas y más.
Envíame tus preguntas sobre Microsoft Office
Intento responder las preguntas de los lectores cuando puedo, pero no hay garantía. No envíes archivos a menos que se te soliciten; las solicitudes iniciales de ayuda que lleguen con archivos adjuntos serán eliminadas sin leer. Puedes enviarme capturas de pantalla de tus datos para ayudar a aclarar tu pregunta. Al contactarme, sé lo más específico posible. Por ejemplo, "Por favor, soluciona mi libro de trabajo y corrige lo que está mal" probablemente no recibirá respuesta, pero "¿Puedes decirme por qué esta fórmula no devuelve los resultados esperados?" podría obtener una respuesta. Por favor, menciona la aplicación y versión que estás utilizando. No recibo reembolsos de Newsmatic por mi tiempo o experiencia al ayudar a los lectores, ni solicito una tarifa de los lectores a los que ayudo. Puedes contactarme en [email protected].
En Newsmatic nos especializamos en tecnología de vanguardia, contamos con los artículos mas novedosos sobre Software, allí encontraras muchos artículos similares a Tres formas de resumir datos en Excel con poco esfuerzo , tenemos lo ultimo en tecnología 2023.

Artículos Relacionados