10 formas fáciles de usar la función Buscar y Reemplazar en Word
La función Buscar y Reemplazar de Word es una de las más poderosas y flexibles, pero a menudo es subutilizada. La mayoría de las personas la utilizan para buscar contenido específico, pero no se dan cuenta de que también se pueden realizar muchas tareas tediosas con ella. A continuación, te presentamos 10 formas sencillas de utilizar la función Buscar y Reemplazar avanzada, y verás cómo te inspiran para facilitar tus tareas diarias.

- 1: Reemplazar dos espacios por uno solo
- 2: Reemplazar múltiples espacios con una tabulación
- 3: Insertar nuevo texto
- Figura B
- 4: Aplicar un estilo
- 5: Reemplazar un estilo
- 6: Eliminar párrafos
- 7: Utiliza un truco para reemplazar una cadena de texto larga
- 8: Transponer datos
- 9: Insertar caracteres especiales
- 10: Eliminar texto con formato
- ¿Otros trucos?
1: Reemplazar dos espacios por uno solo
Algunos usuarios más antiguos aún insertan dos espacios después de un punto. Si lo haces inadvertidamente, puedes reemplazar rápidamente dos espacios por uno solo:
- Pulsa [Ctrl]+H para abrir el cuadro de diálogo Buscar y Reemplazar.
- Haz clic dentro del campo Buscar y borra cualquier contenido existente, y luego escribe dos espacios (solo dos).
- Haz clic dentro del campo Reemplazar con, borra cualquier contenido existente, y luego escribe un espacio.
- Haz clic en Reemplazar todo o utiliza los botones Reemplazar y Buscar siguiente para encontrar (y reemplazar - o no) cada ocurrencia individualmente.
Estos ajustes encontrarán todas las ocurrencias de dos espacios, no solo las que están al final de una oración. Puedes refinar la búsqueda anteponiendo tanto las cadenas de búsqueda como las de reemplazo con un punto (u otro signo de puntuación).
2: Reemplazar múltiples espacios con una tabulación
Uno de los mayores errores que cometen los usuarios novatos de Word es utilizar varios espacios en lugar de utilizar una tabulación para posicionar el texto en la página, ¡y esos espacios pueden arruinar un documento! Afortunadamente, puedes reemplazarlos por una marca de tabulación utilizando el código {} de la siguiente manera:
- Pulsa [Ctrl]+H.
- En el campo Buscar, introduce un espacio simple, seguido de {2,}.
- En el campo Reemplazar con, introduce ^t, que representa una marca de tabulación simple.
- Haz clic en el botón Más y marca la opción Usar caracteres comodín, como se muestra en Figura A.
- Haz clic en Reemplazar todo.
El código {2,} le indica a Word que encuentre dos o más caracteres literales; el espacio que introdujiste es el carácter literal.
Figura A
Utiliza un carácter comodín para encontrar múltiples espacios.
3: Insertar nuevo texto
Reemplazar el texto existente con un texto nuevo es simple. Pero insertar nuevo texto sin eliminar nada es un poco más complicado. Por ejemplo, supongamos que deseas insertar el texto ", Inc." en cada aparición del nombre de una empresa. Puedes actualizar cada uno de forma individual o puedes utilizar el código ^& de la siguiente manera:
 Las 5 mejores herramientas portátiles para recuperación de particiones y archivos
Las 5 mejores herramientas portátiles para recuperación de particiones y archivos- Pulsa [Ctrl]+H.
- En el campo Buscar, introduce el nombre de la empresa, Harkins and Son.
- En el campo Reemplazar con, introduce ^&, Inc., como se muestra en Figura B.
- Haz clic en Reemplazar todo.
Figura B
Utiliza el código ^& para conservar la cadena de búsqueda.
4: Aplicar un estilo
Los estilos proporcionan una excelente manera de aplicar un formato consistente. Utilizando Buscar y Reemplazar, también puedes aplicar un estilo después del hecho. Para aplicar un estilo utilizando esta función, sigue estos pasos:
- Pulsa [Ctrl]+H.
- En el campo Buscar, introduce el texto al que deseas aplicarle el formato. (Puedes utilizar texto literal, códigos y caracteres comodín).
- Haz clic dentro del campo Reemplazar con (y borra cualquier contenido).
- Haz clic en el botón Más y haz clic en Formato.
- Elige Estilo de la lista resultante.
- En el cuadro de diálogo Reemplazar estilo, selecciona el estilo que deseas aplicar, como se muestra en Figura C.
- Haz clic en Aceptar. Word mostrará el estilo debajo del campo Reemplazar con, como se muestra en Figura D.
- Haz clic en Reemplazar todo.
Figura C
Especifica un estilo en lugar de una cadena de reemplazo literal.
Figura D
El estilo que seleccionaste se mostrará debajo del campo Reemplazar con.
5: Reemplazar un estilo
Para cambiar un estilo por otro, puedes utilizar el panel Estilos para seleccionar todo el texto de un estilo y luego seleccionar el nuevo estilo. Esta técnica es rápida y requiere alrededor de cinco clics. También puedes utilizar la función Buscar y Reemplazar de la siguiente manera:
- Pulsa [Ctrl]+H.
- Haz clic en el campo Buscar y haz clic en Más.
- Haz clic en Formato y elige Estilo.
- Selecciona el estilo que deseas reemplazar y haz clic en Aceptar.
- Haz clic en el campo Reemplazar con.
- Haz clic en Formato y elige Estilo.
- Selecciona el estilo de reemplazo y haz clic en Aceptar. La Figura E muestra los estilos especificados en Buscar y Reemplazar.
- Haz clic en Reemplazar todo.
Esta técnica requiere unos cuantos clics más que el método de selección, pero es bueno tener más de una solución en tu arsenal.
Figura E
Selecciona el estilo de reemplazo y haz clic en Aceptar.
6: Eliminar párrafos
Ahora, supongamos que deseas eliminar varios párrafos y su único atributo común es su estilo. Utilizando la función Buscar y Reemplazar, puedes eliminarlos rápidamente:
- Pulsa [Ctrl]+H.
- Haz clic en el campo Buscar y haz clic en el botón Más.
- Haz clic en Formato y elige Estilo.
- Selecciona el estilo que comparten los párrafos y haz clic en Aceptar.
- Asegúrate de que el campo Reemplazar con esté vacío, como se muestra en Figura F.
- Haz clic en Reemplazar todo.
Figura F
Reemplaza el texto a encontrar (que en realidad es un estilo) por nada.
7: Utiliza un truco para reemplazar una cadena de texto larga
Los campos Buscar y Reemplazar están limitados a 255 caracteres. Cuando la cadena de reemplazo es más larga, cópiala al portapapeles y utiliza el código ^c de la siguiente manera:
- Pulsa [Ctrl]+H.
- En el campo Buscar, introduce el texto o código para encontrar el contenido que deseas reemplazar. No olvides los comodines.
- En el campo Reemplazar con, introduce ^c.
- Haz clic en Reemplazar todo.
Esta técnica reemplazará el texto a encontrar por el contenido del portapapeles. Desafortunadamente, el código ^c no funciona en el campo Buscar.
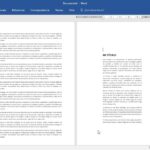 Cómo agregar texto en el margen izquierdo de un documento en Word
Cómo agregar texto en el margen izquierdo de un documento en Word8: Transponer datos
Utilizando Buscar y Reemplazar, puedes transponer datos rápidamente. Por ejemplo, es posible que necesites transponer una lista de nombres en el formato “nombre apellido” al formato “apellido, nombre”. Así es cómo puedes hacerlo:
- Selecciona la lista.
- Pulsa [Ctrl]+H.
- En el campo Buscar, introduce (<*>) (<*>) (Nota: Hay un espacio entre los dos conjuntos de comodines).
- En el campo Reemplazar con, introduce \2, \1 (con un espacio entre los dos conjuntos de comodines), como se muestra en Figura G.
- Haz clic en el botón Más y marca la opción Usar caracteres comodín.
- Haz clic en Reemplazar todo.
Figura G
Utilizando comodines, puedes transponer datos.
Así es cómo funcionan los componentes de los comodines:
- Los corchetes (<>) indican el principio y el final de una palabra o frase.
- El carácter * se refiere a cualquier carácter.
- Los paréntesis indican un patrón.
- La barra invertida (\) reemplaza caracteres y el número que le sigue indica la posición de un componente entre paréntesis.
9: Insertar caracteres especiales
A veces, necesitas insertar caracteres especiales en un documento. Por ejemplo, es posible que desees insertar un espacio duro entre partes del nombre de una empresa o persona. Si solo hay unas pocas ocurrencias del nombre y el documento es corto, puedes hacerlo manualmente sin problemas. De lo contrario, utilizar Buscar y Reemplazar puede ser una mejor opción:
- Pulsa [Ctrl]+H.
- En el campo Buscar, introduce el texto a encontrar.
- En el campo Reemplazar con, introduce el mismo texto, pero en lugar de ingresar espacios al presionar la barra espaciadora, presiona [Ctrl]+[Shift]+barra espaciadora. No puedes distinguir los espacios, pero son diferentes.
- Haz clic en Reemplazar todo.
10: Eliminar texto con formato
Similar a la técnica #6, que utiliza estilos para eliminar párrafos, puedes utilizar Buscar y Reemplazar para eliminar texto con formato de manera uniforme. Por ejemplo, puedes utilizar esta función para eliminar texto oculto:
- Pulsa [Ctrl]+H.
- Haz clic en el campo Buscar y haz clic en Más.
- En la lista Formato, elige Fuente.
- Marca la opción Oculto en la sección Efectos y haz clic en Aceptar.
- Como puedes ver en Figura H, Word mostrará el formato especificado debajo del campo Buscar.
- Haz clic en Reemplazar todo.
Figura H
Elimina texto oculto utilizando esta configuración.
La mayoría de los usuarios no ocultan texto, pero puedes utilizar este método con cualquier formato. También puedes ingresar un formato tanto en el campo Buscar como en el campo Reemplazar con para cambiar un formato por otro.
¿Otros trucos?
¿Has encontrado formas ingeniosas de ahorrar tiempo utilizando Buscar y Reemplazar? Comparte tus técnicas con los demás miembros de Newsmatic.
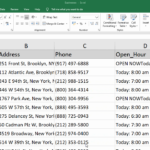 10 formas de resumir datos en Excel que debes conocer
10 formas de resumir datos en Excel que debes conocerEn Newsmatic nos especializamos en tecnología de vanguardia, contamos con los artículos mas novedosos sobre Software, allí encontraras muchos artículos similares a 10 formas fáciles de usar la función Buscar y Reemplazar en Word , tenemos lo ultimo en tecnología 2023.

Artículos Relacionados