10 formas de resumir datos en Excel que debes conocer
La capacidad de resumir datos es una de las fortalezas de Excel. Si estás buscando ir más allá de las funciones básicas de suma y promedio, te sorprenderá la potencia y flexibilidad que Excel ofrece para resumir datos. A continuación, te presentamos 10 consejos que te ayudarán a aprovechar al máximo las características y funciones de resumen de Excel.

1: Ordenar
La forma más fácil de resumir datos es comenzar con una simple ordenación si todo lo que necesitas es un vistazo rápido a los datos ordenados. Además, muchas tareas de resumen requieren datos ordenados. Si los usuarios no saben esto, el análisis resultante será incorrecto. Cuando crees aplicaciones de libros de trabajo para otros, automatiza cualquier proceso de ordenación necesario si es posible. En ausencia de automatización, asegúrate de que los usuarios estén bien capacitados y sean conscientes de este detalle. Significará la diferencia entre datos válidos y un desastre.
2: Selección
A veces, todo lo que necesitas es un poco de poder de selección; después de ordenar los datos, selecciona un subconjunto. La Figura A muestra los valores resumidos para el 12 de noviembre en la barra de estado. Esto es algo que puedes utilizar en una reunión. No puedes utilizar realmente los resultados en cálculos o resúmenes posteriores.
Figura A:
La barra de estado muestra valores resumidos para el subconjunto seleccionado.
3: Función Autosuma
La función Autosuma es una de las formas más rápidas de resumir datos. Selecciona una celda a la derecha o debajo de un rango de valores y haz clic en Autosuma. Excel insertará una función SUMA() que hace referencia a los datos que están arriba o a la izquierda, como se muestra en la Figura B. Puedes presionar [Enter] o cambiar la referencia. Además, puedes ingresar otras funciones de agregado, como Promedio(), Contar(), Máximo(), Mínimo(), etc. Autosuma también funciona con un rango múltiple de columnas (o filas).
Figura B:
 Cómo ocultar valores duplicados en Excel
Cómo ocultar valores duplicados en ExcelUsa Autosuma para obtener valores resumidos rápidamente.
4: Filtrar
El filtrado podría no estar en tu radar de resumen, pero no lo descartes. El filtrado te permite revisar selectivamente datos específicos. No resumirá los datos matemáticamente, pero proporcionará una vista única. Luego, puedes utilizar Autosuma para resumir los datos visibles. Sigue estos pasos:
- Aplica un filtro seleccionando el rango de datos ([Mayús]+[Ctrl]+8).
- Haz clic en la pestaña Datos y luego en Filtrar en el grupo Ordenar y filtrar. En Excel 2003, elige Filtrar en el menú Datos y luego selecciona Autofiltro.
Con el filtro aplicado, muestra un subconjunto de datos. Por ejemplo, el filtro en la Figura C es la fecha 12 de noviembre, que muestra un subconjunto de cinco registros. En este punto, tienes un resumen detallado de la actividad para el 12 de noviembre, pero puedes ir un paso más allá utilizando Autosuma (#3), que es lo suficientemente inteligente como para reconocer el filtro activo y sustituirlo por la función SUBTOTAL().
Figura C:
Aplica un filtro simple para resumir datos.
5: Subtotales
La ordenación y el filtrado son fáciles de implementar, pero algunas tareas son más complejas. La función Subtotal de Excel resume valores basados en un valor correspondiente que cambia. Por esta razón, Subtotal depende en gran medida de la ordenación (#1). A continuación, utilizaremos Subtotal para devolver la suma de todas las unidades vendidas el 12 de noviembre en nuestro ejemplo, de la siguiente manera:
- Ordena el rango de datos por la columna que categoriza o agrupa tus valores de alguna manera. Nuestros valores de fecha ya están ordenados. ¡No te saltes este paso a menos que los datos ya estén en el orden adecuado!
- Haz clic dentro del rango de datos y presiona [Ctrl]+[Mayús]+8 para seleccionar el rango de datos ordenados.
- Haz clic en la pestaña Datos.
- Haz clic en Subtotales en el grupo Esquema. En Excel 2003, elige Subtotales del menú Datos.
En la Figura D, puedes ver que Excel hace un buen trabajo anticipando tu tarea, pero puedes cambiar la configuración. En este caso, Subtotal suma los valores vendidos, insertando un subtotal para cada fecha. La columna "Cada cambio en" debería ser la columna de ordenación en el paso 1. Haz clic en Aceptar para mostrar los resultados que se muestran en la Figura E.
Figura D:
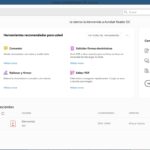 Los 5 mejores visores de PDF alternativos a Adobe Reader
Los 5 mejores visores de PDF alternativos a Adobe ReaderSelecciona la configuración adecuada.
Figura E:
Subtotal de Excel inserta filas de subtotalización.
6: Tabla dinámica
Las tablas dinámicas se centran más en la estructura que en el resumen, pero admiten algunas opciones de resumen flexibles. A continuación, usaremos una tabla dinámica para resumir nuestros datos de ejemplo por fechas, de la siguiente manera:
- Selecciona el rango de datos.
- Haz clic en la pestaña Insertar. Luego, haz clic en Tabla dinámica en el grupo Tablas. En Excel 2003, elige Informe de tabla dinámica y gráfico dinámico en el menú Datos para abrir el asistente, haz clic en Siguiente dos veces y luego en Finalizar. En este ejemplo, no necesitarás cambiar ninguna de las configuraciones predeterminadas.
- Haz clic en Aceptar para insertar una tabla dinámica en una nueva hoja.
- Desde el panel de tareas, arrastra el campo Fecha a la lista Etiquetas de columna, el campo Personal a la lista Etiquetas de fila y el campo Vendido a la lista Valores. La Figura F muestra la tabla dinámica resultante, completa con valores resumidos.
Figura F:
La estructura de la tabla dinámica ofrece varias formas de resumir datos.
Una vez que la tabla está en su lugar, puedes analizar los datos de diferentes formas. Por ejemplo, podrías volver a agrupar la tabla para mostrar los valores por mes en lugar de por días individuales. Simplemente haz clic derecho en el área del encabezado de columna y elige Grupo en el submenú resultante. Luego, elige Meses y haz clic en Aceptar. La tabla resultante, mostrada en la Figura G, sería más efectiva si tuviéramos fechas en varios meses.
Figura G:
Puedes cambiar rápidamente el efecto del resumen al volver a agrupar los datos.
7: Agregados condicionales
Utilizando SUMA() o Autosuma (#3), puedes determinar que se vendieron 420 unidades durante noviembre. Cuando las preguntas son más complejas, prueba las funciones de agregado condicional de Excel, SUMAR.SI(), PROMEDIO.SI() y CONTAR.SI(). Estas funciones actúan sobre valores que cumplen una condición específica. A continuación, utilizaremos SUMAR.SI() para determinar cuántas unidades vendió cada persona, de la siguiente manera:
 El futuro del correo electrónico en las comunicaciones empresariales
El futuro del correo electrónico en las comunicaciones empresariales- Ingresa una lista de valores condicionales en E5:H5. En este caso, son los nombres del personal: Alexis, Susan, Kate y Bill.
- Ingresa la fórmula =SUMAR.SI($B$6:$B$13,E$5,$C$6:$C$13) en E6 y copia en F6:H6, como se muestra en la Figura H.
Figura H:
SUMA() suma todos los valores en un rango; SUMAR.SI() suma solo aquellos valores que cumplen con una condición.
El primer argumento, $B$6:$B$13, identifica los valores condicionales (los nombres del personal). El segundo argumento, E$5, se refiere a la condición individual. El último argumento, $C$6:$C$13, identifica los valores a sumar. En otras palabras, la función en E6 solo sumará aquellos valores en la columna C donde el valor correspondiente en la columna B sea igual a "Alexis".
8: Agregados condicionales múltiples
Los agregados condicionales revisados en el punto #7 evalúan una condición. Cuando tienes múltiples condiciones, utiliza SUMAR.SI.CONJUNTO(), PROMEDIO.SI.CONJUNTO() y CONTAR.SI.CONJUNTO(). Siguiendo con el ejemplo del punto #7, podemos agregar una segunda condición, de la siguiente manera:
- Crea una serie de fechas en D7:D10 para crear las etiquetas de fila de una matriz simple (consulta la Figura I).
- Ingresa la fórmula =SUMAR.SI.CONJUNTO($C$6:$C$13,$B$6:$B$13,E$5,$A$6:$A$13,$D7) en E7. Cópiala en F7:H7.
- Copia la fila de fórmulas en E8:H10.
El resultado, mostrado en la Figura I, es una matriz simple, similar a una tabla dinámica (#6). La función SUMAR.SI() devuelve el total para cada persona. SUMAR.SI.CONJUNTO() reduce aún más los valores vendidos al considerar las fechas.
Figura I:
Utiliza SUMAR.SI.CONJUNTO() para especificar múltiples condiciones.
9: Agregados condicionales múltiples dinámicos
En el punto #8, los criterios asumen el operador de igualdad (=). Pero, ¿qué pasa si los usuarios necesitan más flexibilidad? Por ejemplo, la Figura J muestra una función que utiliza un poco de concatenación mágica para contar los registros que caen dentro de un período específico. El operador de igualdad no puede manejar eso.
 10 consejos para generar columnas en Word de manera rápida y sencilla
10 consejos para generar columnas en Word de manera rápida y sencillaFigura J:
La concatenación de los operadores crea una fórmula dinámica.
La expresión en B3, =CONTAR.SI.CONJUNTO(A5:A12,">="&B1,A5:A12,"<="&B2), utiliza la función CONTAR.SI.CONJUNTO() (#8) para evaluar múltiples condiciones. Al concatenar los operadores, la expresión puede evaluar un rango de fechas en lugar de una sola fecha. El primer rango, A5:A12, se refiere a las fechas que la función evalúa. El primer argumento del criterio evalúa ">="&B1 y el segundo evalúa "<="&B2. Como resultado, la función cuenta cualquier registro cuya fecha sea posterior o igual a la fecha "11/09/2011" y anterior o igual a la fecha "11/10/2011". Este truco no es nuevo, pero ciertamente simplifica muchas tareas de resumen.
10: Consolidar
El uso tradicional de la función Consolidar es combinar y resumir datos de varios libros de trabajo, pero también puedes utilizarla para resumir datos en el mismo archivo, una función que muchas personas pasan por alto. Primero, la función requiere una configuración básica:
- Las columnas que estás resumiendo deben tener un encabezado.
- Debes asignar un nombre de rango a las columnas que estás resumiendo.
- Los valores que estás resumiendo deben estar a la izquierda de los valores por los que estás resumiendo.
Cumpliendo las condiciones anteriores, puedes ejecutar esta función de la siguiente manera:
- Selecciona la celda de anclaje superior izquierda donde deseas mostrar el resumen (elegí E5).
- Haz clic en la pestaña Datos y luego en Consolidar en el grupo Herramientas de datos. En Excel 2003, elige Consolidar en el menú Herramientas.
- En el cuadro de diálogo resultante, haz clic en el cuadro desplegable Función para ver las opciones disponibles y elige la función adecuada (elegí Suma).
- En el control Rango, ingresa el nombre de rango (RangoDatos se refiere a A5:C13) que se refiere a los datos que estás resumiendo, como se muestra en la Figura K. Si alguna referencia está en la lista Todas las referencias, elimínalas.
- Haz clic en las opciones apropiadas en la sección Usar etiquetas de la lista; normalmente, eso incluye tanto la fila superior como la columna izquierda.
- Haz clic en Aceptar y Excel mostrará una versión resumida de tus datos, como se muestra en la Figura L. (Es posible que tengas que dar formato a los valores de fecha en la columna E.)
Figura K:
Refiérete al rango de datos que estás resumiendo por el nombre de rango; no uses una dirección de celda.
Figura L:
 Las 5 mejores utilidades para personalizar el comportamiento de tu ratón
Las 5 mejores utilidades para personalizar el comportamiento de tu ratónUtiliza la Consolidación para resumir datos sin ordenar primero.
Divulgación del afiliado: Newsmatic puede ganar una comisión de los productos y servicios presentados en esta página.
En Newsmatic nos especializamos en tecnología de vanguardia, contamos con los artículos mas novedosos sobre Software, allí encontraras muchos artículos similares a 10 formas de resumir datos en Excel que debes conocer , tenemos lo ultimo en tecnología 2023.

Artículos Relacionados