10 consejos para generar columnas en Word de manera rápida y sencilla
Agregar columnas a un documento de Word puede hacerlo más legible y permitirte encajar más contenido en una sola página. Estos 10 consejos te ayudarán a generar columnas de manera rápida y fácil, así como a mantenerlas sin esfuerzo.

- 1: Utiliza la herramienta correcta
- 2: Añade columnas a un texto existente
- 3: Ajusta el espaciado
- 4: Mostrar los límites de texto
- 5: Accede rápidamente a las opciones
- 6: Iguala el ancho de las columnas
- 7: Agrega un salto de columna
- 8: Equilibra las columnas
- 9: Crea un título que se extienda por las columnas
- 10: Agrega una imagen
1: Utiliza la herramienta correcta
Una vez que habilitas las columnas, debes seguir el flujo columnar. El texto fluirá hacia abajo en la columna más a la izquierda y se moverá a la parte superior de la siguiente columna, en el estilo conocido como "estilo de periódico". Esto significa que no puedes simplemente hacer clic en cualquier columna y comenzar a escribir. Cuando necesites alinear texto de columna a columna en forma paralela, utiliza tabulaciones o una tabla.
2: Añade columnas a un texto existente
Cuando habilitas columnas, Word automáticamente formateará tu texto en formato columnar. Si el texto ya existe, el proceso es el mismo. Sin embargo, debes seleccionar el texto primero, como se muestra en la Figura A. Luego, siguiendo las instrucciones dadas en la introducción, selecciona el número de columnas que deseas. La Figura B muestra el resultado de dividir una columna de texto existente en dos columnas.
3: Ajusta el espaciado
Las columnas normalmente hacen que el contenido sea más legible debido a las líneas más cortas. También puedes usar una fuente más pequeña de lo habitual. Esto significa que puedes ajustar más contenido en una sola página utilizando columnas. El tipo de documento determinará el número de columnas y si las columnas tienen el mismo ancho. Sin embargo, por lo general se permite entre 40 y 60 caracteres por línea. Cualquier número mayor o menor hace que el documento sea menos legible.
El espacio entre columnas se denomina "gutter". Si es demasiado estrecho, los lectores pueden saltarse al siguiente columna en lugar de envolver el texto a la siguiente línea de la columna actual. Para ajustar el gutter, elige "Más Columnas" en el menú desplegable de Columnas (en la pestaña "Diseño de Página"), como se muestra en la Figura C. En Word 2003, selecciona "Columnas" en el menú "Formato".
4: Mostrar los límites de texto
Mostrar los límites de texto puede facilitar el mantenimiento de las columnas. Para hacerlo, sigue los siguientes pasos:
 Las 5 mejores utilidades para personalizar el comportamiento de tu ratón
Las 5 mejores utilidades para personalizar el comportamiento de tu ratón- Haz clic en el menú "Archivo" y selecciona "Opciones" (debajo de "Ayuda"). En Office 2007, haz clic en el botón "Office" y luego en "Opciones de Word". En Word 2003, elige "Opciones" en el menú "Herramientas" y salta al paso 3.
- Selecciona la opción "Avanzado" en el panel izquierdo.
- En la sección "Mostrar contenido", marca la casilla de verificación "Mostrar límites de texto".
- Haz clic en "Aceptar".
5: Accede rápidamente a las opciones
Hay muchas opciones disponibles a través del diálogo de Columnas. Para acceder a él, haz doble clic en el espacio del encabezado de la regla horizontal (mostrada en la parte superior de la página) dentro de la sección de columnas, como se muestra en la Figura E.
6: Iguala el ancho de las columnas
Para crear columnas de ancho igual y espacios iguales entre ellas, marca la opción "Ancho de columna igual" en el diálogo de Columnas (en la sección "Ancho y Espaciado" al final del diálogo). Al hacerlo, todas las columnas, excepto la primera, se verán atenuadas. Utiliza la configuración de la primera columna para ajustar todas las columnas. Word ajustará automáticamente las otras columnas en consecuencia. Recuerda que puedes deshacer los cambios presionando "Ctrl+Z".
7: Agrega un salto de columna
Cuando sea necesario, puedes forzar un salto de columna presionando "Ctrl+Mayús+Enter". Al hacerlo, la posición del cursor se moverá a la parte superior de la próxima columna, dejando en blanco el resto de la columna actual, como se muestra en la Figura F. Un "salto de columna" posiciona un salto de línea en la ubicación insertada y mueve el texto restante a la parte superior de la próxima columna. Si insertas un salto de columna en la última columna de una página, el salto también actuará como un salto de página. Si no deseas un salto de página ahí, deberás eliminar el salto de columna.
8: Equilibra las columnas
Dependiendo de la cantidad de texto que ingreses y la longitud de las columnas, es posible que termines con una columna larga y una columna corta. A menudo, puedes insertar un salto de columna y equilibrar el texto por ti mismo. Sin embargo, el salto de columna permanecerá si regresas a un formato de una sola columna. Cuando un salto forzado no es la opción correcta, puedes insertar un salto de sección continua. Al hacerlo, se crea una nueva sección y Word distribuye el texto en las columnas. Para agregar un salto de sección continua, sigue estos pasos:
- Posiciona el cursor al final de la última columna.
- En la pestaña "Diseño de Página", haz clic en "Saltos" en la sección "Diseño de Página". En Word 2003, selecciona "Salto" en el menú "Insertar".
- Selecciona "Continuo" en la sección "Saltos de Sección".
Al igual que antes, si lo deseas, puedes ajustar el equilibrio entre las dos columnas empujando el texto a la siguiente columna o retrocediendo el texto a la columna anterior. A diferencia del método de salto de columna, no habrá un salto de columna que quede atrás si vuelves a un formato de una sola columna. Sin embargo, el salto de sección continuará y probablemente querrás eliminarlo. Para hacerlo, haz clic en "Mostrar u ocultar" en la barra de herramientas estándar para mostrar las marcas de formato y luego simplemente elimina el marcador de salto de sección.
9: Crea un título que se extienda por las columnas
Ingresar un título antes de generar las columnas es simple. Solo tienes que ingresar el título y formatearlo como lo harías normalmente. Luego, configura las propiedades de las columnas y comienza a escribir el texto de la columna. Si, por otro lado, ingresaste el título después de generar las columnas, es posible que te encuentres rascándote la cabeza. La buena noticia es que añadir el título después de generar las columnas es tan fácil como hacerlo antes:
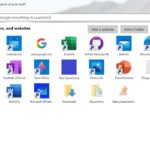 Los 5 mejores programas para instalar software en Windows
Los 5 mejores programas para instalar software en Windows- Posiciona el cursor al comienzo de la primera columna, justo donde deseas que aparezca el título.
- Ingresa el texto del título.
- Pulsa Enter para mover el texto de la columna a la siguiente línea, dejando el texto del título en una línea aparte, como se muestra en la Figura G.
- Selecciona el texto del título.
- Haz clic en la pestaña "Diseño de Página" y selecciona "Una" en el menú desplegable de "Columnas" en el grupo "Configuración de Página", como se muestra en la Figura H. En Word 2003, haz clic en la herramienta "Columnas" en la barra de herramientas estándar y selecciona una columna.
- Con el título aún seleccionado, haz clic en la herramienta de alineación centrada en el grupo "Párrafo" (en la pestaña "Inicio"). La Figura I muestra el título centrado en una sola columna que abarca todas las columnas. En Word 2003, "Centrar" se encuentra en la barra de herramientas de formateo.
10: Agrega una imagen
Puedes insertar una imagen en una sección de columnas de la misma manera que lo harías en un documento normal (de una sola columna). Haz clic en la pestaña "Insertar" y selecciona "Imagen" o "Ilustraciones" en el grupo "Ilustraciones", encuentra tu imagen y continúa. Luego, haz clic derecho en la imagen recién insertada y elige "Ajustar" en el menú desplegable "Ajuste de Texto" en el grupo "Organizar" de la pestaña "Formato" contextual. En Word 2003, haz clic derecho en la imagen, selecciona "Formato de Imagen" y haz clic en la pestaña "Diseño".
La Figura J muestra una imagen posicionada en el gutter entre columnas. Para lograrlo, repite el proceso anterior y luego arrastra la imagen sobre el espacio del margen entre las columnas. Cuando sueltes la imagen, Word ajustará el texto alrededor de la imagen si especificaste la propiedad de ajuste correcta.
Nota del Editor: Este artículo fue originalmente publicado en abril de 2013 y el video tutorial se publicó en diciembre de 2018; si bien algunas opciones de menú hayan cambiado, los pasos mostrados en este tutorial siguen siendo los mismos.
Arrangement de texto e imágenes en columnas es una forma efectiva de hacer que tu documento sea más legible y ajustar más contenido en una sola página. Estos 10 consejos te ayudarán a generar columnas rápidamente y mantenerlas con poco esfuerzo.
MÁS INFORMACIÓN: Precios y características de Office 365 para consumidores
Para habilitar las columnas, haz clic en la pestaña "Diseño de Página", elige el número de columnas en la lista desplegable de "Columnas" en la sección de "Configurar Página" y comienza a escribir. En Word 2003, haz clic en la herramienta de "Columnas" en la barra de herramientas estándar y elige hasta cuatro columnas o selecciona "Columnas" en el menú "Formato". Para volver a una sola columna, repite el proceso y elige una columna. Si tus columnas desaparecen repentinamente, revisa la configuración de vista. Las columnas son visibles solo en la vista de "Diseño de Impresión".
 Las 5 mejores herramientas gratuitas para crear DVDs de calidad
Las 5 mejores herramientas gratuitas para crear DVDs de calidadDivulgación de afiliados: Newsmatic puede ganar una comisión de los productos y servicios presentados en esta página.
En Newsmatic nos especializamos en tecnología de vanguardia, contamos con los artículos mas novedosos sobre Software, allí encontraras muchos artículos similares a 10 consejos para generar columnas en Word de manera rápida y sencilla , tenemos lo ultimo en tecnología 2023.

Artículos Relacionados