Cómo configurar un servidor DHCP en Ubuntu Server 18.04
Todo administrador de redes sabe qué es DHCP. En pocas palabras, es un medio de asignar direcciones IP de forma dinámica a las máquinas clientes. La mayoría de los administradores tienden a delegar la asignación de esas direcciones dinámicas a un servidor Windows o a un enrutador proporcionado por el proveedor u otro dispositivo de hardware. Pero, ¿qué sucede si desea que Linux sea su único punto de referencia para las direcciones IP en su red? Lo creas o no, en realidad es bastante fácil.

Voy a explicar el proceso de configuración de DHCP en Ubuntu Server 18.04. El proceso es bastante simple, por lo que no debería llevar mucho tiempo (unos cinco minutos).
Lo que necesitas
Lo único que necesitas para esto es una instancia en funcionamiento de Ubuntu Server 18.04 y una cuenta de usuario con privilegios sudo. Eso es todo. Vamos a trabajar.
Instalación del servidor DHCP
Lo primero que debes hacer es instalar el servidor dhcpd. Inicia sesión en tu servidor Ubuntu y ejecuta el siguiente comando:
sudo apt-get install isc-dhcp-server -y
El comando anterior recogerá todas las dependencias necesarias y completará la instalación sin errores.
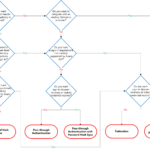 Cómo garantizar la validación local de los clientes en un dominio multi-sitio
Cómo garantizar la validación local de los clientes en un dominio multi-sitioConfiguración del servidor DHCP
A continuación, debes configurar el servidor DHCP. Ejecuta el siguiente comando:
sudo nano /etc/dhcp/dhcpd.conf
En ese archivo, debes modificar (según tus necesidades de red) algunas líneas.
Especifica el nombre de dominio con la siguiente línea:
option domain-name "ejemplo.com";
Especifica el nombre de host o la dirección IP del servidor de nombres con la siguiente línea:
 Cuál es la mejor opción de protocolo de enrutamiento para una red empresarial
Cuál es la mejor opción de protocolo de enrutamiento para una red empresarialoption domain-name-servers 192.168.1.10, 192.168.1.11;
Especifica los tiempos de arrendamiento predeterminados con las dos siguientes líneas:
default-lease-time 3600;
max-lease-time 7200;
Quita el comentario (elimina el carácter #) de la siguiente línea:
#authoritative;
A continuación, desplázate hasta el final del archivo y agrega lo siguiente (asegúrate de modificarlo según tus necesidades de red):
 Los 8 pasos para solucionar problemas de red y sistemas
Los 8 pasos para solucionar problemas de red y sistemas# Especifica la dirección de red y la máscara de subred
subnet 192.168.1.0 netmask 255.255.255.0 {
# Especifica la dirección de puerta de enlace predeterminada
option routers 192.168.1.254;
# Especifica la máscara de subred
option subnet-mask 255.255.255.0;
# Especifica el rango de direcciones IP arrendadas
range 192.168.1.100 192.168.1.200;
}
Guarda y cierra ese archivo.
Reinicia el servidor DHCP con el siguiente comando:
sudo systemctl restart isc-dhcp-server.service
En este punto, cualquier cliente de tu red obtendrá una dirección DHCP de este servidor recién configurado. Si tenías direcciones DHCP distribuidas por otra fuente, deberás desactivar esa fuente, de lo contrario podrías terminar con un conflicto en tu red.
Direcciones arrendadas
Si quieres saber qué direcciones IP ha entregado el servidor, ejecuta el siguiente comando:
 Diferencias entre redes cliente/servidor y peer-to-peer
Diferencias entre redes cliente/servidor y peer-to-peerdhcp-lease-list
El comando anterior mostrará todas las direcciones que se han entregado (Figura A).
Felicidades, ahora tienes un servidor DHCP funcionando. Esta es una excelente manera de controlar qué direcciones se asignan en tu red.
En Newsmatic nos especializamos en tecnología de vanguardia, contamos con los artículos mas novedosos sobre Redes, allí encontraras muchos artículos similares a Cómo configurar un servidor DHCP en Ubuntu Server 18.04 , tenemos lo ultimo en tecnología 2023.

Artículos Relacionados