Cómo mostrar ceros principales en Excel: guía paso a paso
Los ceros líderes son esos molestos dígitos 0 que se colocan al principio de un número. Desafortunadamente, cuando ingresas un valor de este tipo, Excel aplica el formato numérico General y elimina el cero líder. Excel no mostrará ni almacenará el dígito 0 líder (ver la barra de fórmulas).

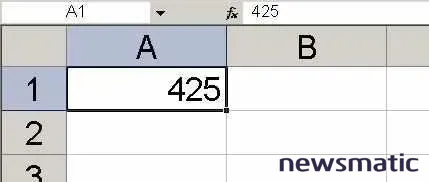
Mostrar ceros líderes en valores de texto
En Excel, cuando estos valores son texto, como números de parte o códigos postales, no hay problema. Simplemente precede el valor con un carácter apostrofe ('). Puedes saber que el valor es texto porque está alineado a la izquierda y puedes ver el apostrofe en la barra de fórmulas.
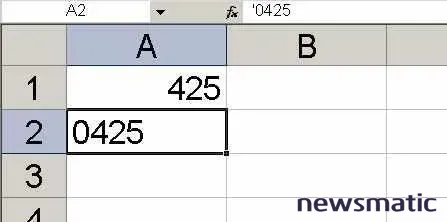
Mostrar ceros líderes en valores numéricos
A veces, estas entradas son valores numéricos reales y necesitarás evaluarlos en procesos matemáticos. En ese caso, puedes forzar a Excel a mostrar los dígitos 0 líderes aplicando un formato personalizado de la siguiente manera:
- Selecciona la celda o el rango en cuestión.
- Haz clic derecho en la celda o rango seleccionado y elige "Formato de celdas" en el menú contextual.
- Ve a la pestaña "Número".
- Selecciona "Personalizado" en la lista de categorías.
- En el campo "Tipo", ingresa la cantidad de 0s necesarios para acomodar el valor más grande. Por ejemplo, si el valor más grande contiene cuatro dígitos, ingresa cuatro 0s.
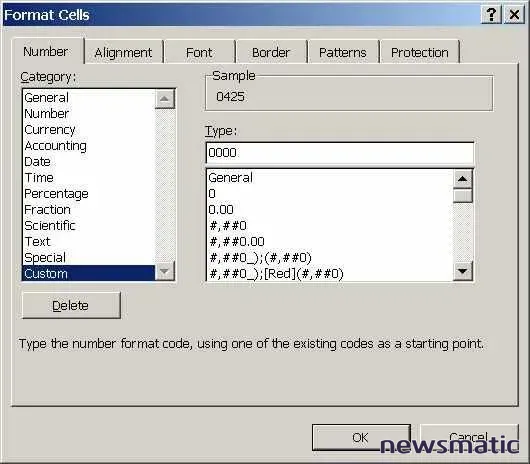
 Cómo compartir y colaborar en documentos de Office en un iPad
Cómo compartir y colaborar en documentos de Office en un iPad6. Haz clic en "Aceptar" y Excel mostrará los valores líderes.
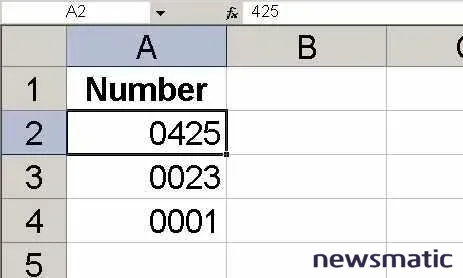
Tus usuarios pueden ingresar los ceros líderes, o no, a Excel no le importará. Sin embargo, este formato en particular no funciona con valores decimales. Si ingresas el valor .7, el formato redondeará el valor a 1. Para acomodar valores decimales, ingresa espacios reservados para la cantidad apropiada de dígitos. Por ejemplo, si deseas que Excel muestre cuatro dígitos a la izquierda y dos dígitos a la derecha del punto decimal, ingresa el formato personalizado 0000.00.
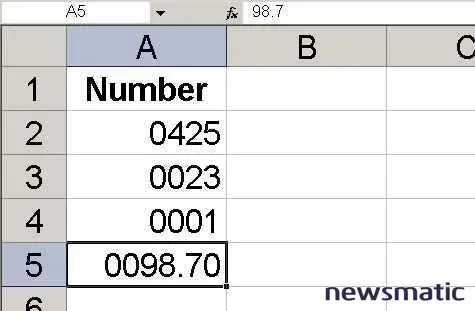
Un consejo adicional para Microsoft Excel
Del artículo "10 cosas que nunca debes hacer en Excel" de Susan Harkins:
Destruir datos: A veces los usuarios utilizan la misma hoja de cálculo para nuevos datos sobrescribiendo los datos existentes. Por ejemplo, podrías ingresar las cifras de ventas de esta semana sobre las de la semana pasada, destruyendo los datos de la semana pasada. A corto plazo, este proceso parece inofensivo, pero si los datos son lo suficientemente importantes como para ser registrados, probablemente sean lo suficientemente importantes como para mantenerlos, al menos por un tiempo. En lugar de sobrescribir los datos existentes, utiliza una plantilla para ingresar nuevos datos y nombra la hoja o archivo adecuadamente. Mantén tus datos intactos para poder consultarlos y evaluarlos más adelante, más allá de su aparentemente breve vida útil.
 Mail-merge en Word: la guía imprescindible para dominar esta herramienta
Mail-merge en Word: la guía imprescindible para dominar esta herramientaEste consejo adicional para Excel también está disponible en el PDF gratuito "30 cosas que nunca debes hacer en Microsoft Office".
Nota del editor el 14 de febrero de 2019: Este artículo sobre Excel se publicó por primera vez en diciembre de 2009. Desde entonces, hemos incluido un tutorial en video, agregado un consejo adicional y actualizado los recursos relacionados.
En Newsmatic nos especializamos en tecnología de vanguardia, contamos con los artículos mas novedosos sobre Software, allí encontraras muchos artículos similares a Cómo mostrar ceros principales en Excel: guía paso a paso , tenemos lo ultimo en tecnología 2023.

Artículos Relacionados