Cómo instalar y configurar Samba en Linux para compartir archivos y carpetas
Samba es una herramienta increíblemente poderosa que te permite crear compartir archivos e impresoras de forma transparente a clientes SMB/CIFS desde un servidor o escritorio Linux. Con Samba, incluso puedes conectar una máquina Linux a un dominio de Windows. Pero antes de que puedas abordar los aspectos más desafiantes de Samba, primero debes tenerlo instalado y funcionando correctamente.

Qué necesitarás
No necesitas mucho para tener Samba instalado y funcionando:
- Un grupo de trabajo de Windows
- Una máquina Linux
- Un poco de tiempo
Aquí te mostraré un ejemplo en Ubuntu Desktop 23.04, pero el proceso funciona de la misma manera en la mayoría de las distribuciones de Linux. Primero, crearemos una carpeta que permitirá compartir archivos anónimamente en tu grupo de trabajo y luego crearemos una carpeta protegida por contraseña.
Nota: Debes ajustar las instrucciones según tu distribución preferida.
Cómo instalar Samba
- En tu máquina Linux, abre una terminal.
- Instala el software necesario con el siguiente comando:
sudo apt-get install -y samba - Escribe tu contraseña de sudo y presiona Enter.
- Permite que se complete la instalación.
- Usa el comando
sudo systemctl status smbdpara verificar si el servicio de Samba está iniciado y habilitado para que se inicie automáticamente en el arranque (Figura A).
Figura A

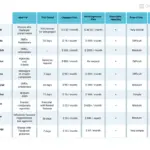 Las mejores herramientas de monitoreo de redes: tabla comparativa
Las mejores herramientas de monitoreo de redes: tabla comparativa- Si Samba no se ha iniciado, usa el comando
sudo systemctl start smbdpara iniciarlo. - Si Samba no está habilitado, usa el comando
sudo systemctl enable smbdpara habilitarlo.
Eso es todo, Samba se instalará y se iniciará correctamente.
Cómo configurar Samba
El archivo de configuración principal de Samba se encuentra en /etc/samba/smb.conf. Muchos te aconsejarán hacer una copia de seguridad de ese archivo y crear uno nuevo con un contenido específico. Sin embargo, sugiero utilizar este archivo, ya que está mejor adaptado a la versión de Samba que has instalado.
1. Haz una copia de seguridad del archivo de configuración predeterminado
Para ello, crea una copia del archivo de configuración predeterminado para que puedas editar el original y siempre tener una copia de trabajo para volver atrás si es necesario. Para hacer una copia de seguridad del archivo de configuración:
- Ejecuta el siguiente comando:
sudo cp -pf /etc/samba/smb.conf /etc/samba/smb.conf.bak - Ahora, abre el archivo /etc/samba/smb.conf en tu editor de texto favorito y prepárate para hacer algunos cambios.
- Busca esta línea:
workgroup = WORKGROUP - Cambia WORKGROUP por el nombre de tu grupo de trabajo.
La siguiente sección que debes editar se encuentra más abajo en las Definiciones de Compartir.
2. Crea un directorio en Linux que desees compartir
Antes de configurar cualquier cosa con Samba, necesitarás crear un directorio en tu servidor Linux que quieras compartir. Para este ejemplo, utilizaremos /srv/samba. Para crear este directorio:
- Usa el comando:
sudo mkdir /srv/samba - Ahora, haz que ese directorio sea accesible y visible para todos a través del comando:
sudo chmod a+rwx /srv/samba - Ve al final del archivo y agrega lo siguiente:
[Anónimo]
 El apagón de la red 3G en Australia: Qué deben hacer las empresas con equipos 3G
El apagón de la red 3G en Australia: Qué deben hacer las empresas con equipos 3Gpath = /srv/samba
browseable = yes
writable = yes
read only = no
guest ok = yes
- Guarda el archivo y reinicia Samba con el siguiente comando:
sudo systemctl restart smbd
Ahora deberías poder acceder a esas carpetas compartidas desde cualquier máquina en tu red.
3. Prueba el acceso a la carpeta compartida
Dado que hemos configurado esta carpeta como anónima, los usuarios no necesitarán iniciar sesión para acceder a los archivos y carpetas dentro de ella. Para hacer una prueba, necesitarás la dirección IP de tu servidor Linux. Puedes obtenerla a través del comando ip a:
- En cualquier máquina Windows de tu red, navega hasta el archivo compartido utilizando el Explorador de archivos, con la sintaxis \\la-dirección-ip-de-tu-servidor en la barra de direcciones y presionando Enter, como se muestra a continuación (Figura B).
Figura B
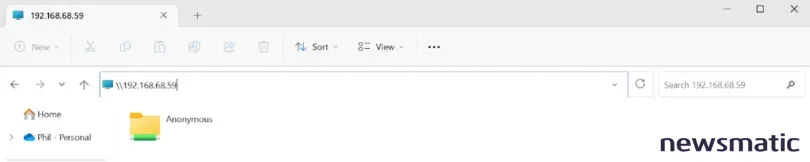
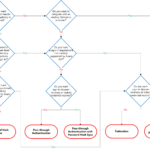 Cómo garantizar la validación local de los clientes en un dominio multi-sitio
Cómo garantizar la validación local de los clientes en un dominio multi-sitio- Haz clic en la carpeta Anónimo para acceder a la carpeta compartida. Crea un nuevo archivo y guárdalo (Figura C).
Figura C
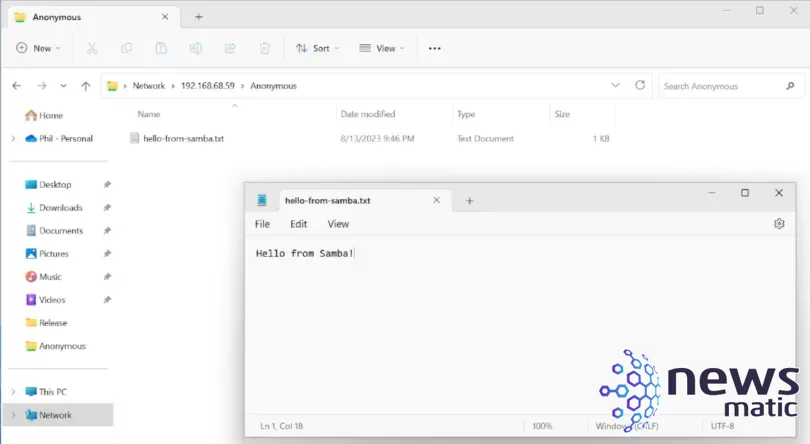
- Luego podrás ver el contenido de ese archivo desde el servidor Linux en el directorio
/smb/samba(Figura D).
Figura D
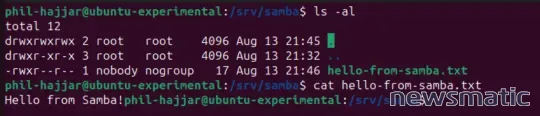
Agregar compartidos seguros con contraseña
Acabamos de agregar un compartido anónimo al que cualquiera puede acceder. Si deseas agregar una carpeta (utilizaremos /samba/compartidos como ejemplo) que esté protegida por contraseña, sigue estos pasos:
- Abre una ventana de terminal en tu servidor Samba.
- Crea un nuevo grupo con el comando
sudo addgroup smbgrp. - Crea un nuevo usuario con el comando
sudo useradd compartidos -G smbgrp. - Crea una contraseña de Samba para el usuario con el comando
sudo smbpasswd -a compartidos. - Escribe y verifica una contraseña para el usuario.
- Crea la carpeta con el comando
sudo mkdir -p /srv/samba-secured. - Cambia los permisos de la carpeta con el comando
sudo chmod -R 0770 /srv/samba-secured. - Cambia la propiedad de la carpeta con el comando
sudo chown root:smbgrp /srv/samba-secured. - Ahora, abre el archivo /etc/samba/smb.conf y agrega lo siguiente bajo las Definiciones de Compartir o al final del archivo:
[Seguro]
 Cuál es la mejor opción de protocolo de enrutamiento para una red empresarial
Cuál es la mejor opción de protocolo de enrutamiento para una red empresarialpath = /srv/samba-secured
valid users = @smbgrp
browseable = yes
writable = yes
read only = no
- Guarda el archivo y reinicia Samba con el comando
sudo service smbd restart
Ahora tienes un compartido Samba protegido por contraseña listo para usar. Cualquier persona que necesite acceder al compartido iniciará sesión con el nombre de usuario compartidos y la contraseña que estableciste cuando ejecutaste el comando sudo smbpasswd -a compartidos.
En Windows, se te pedirá que ingreses las credenciales que creaste anteriormente (Figura E). Una vez que lo hagas, tendrás acceso a la carpeta.
Figura E
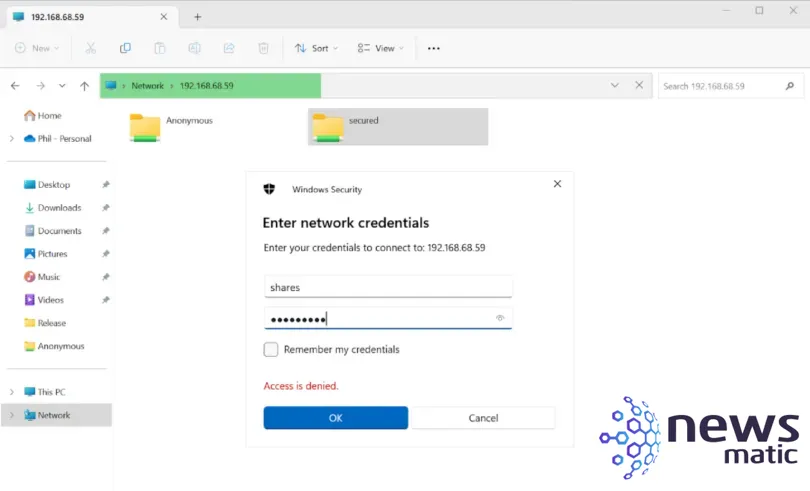
Una nota importante es que si te conectaste al compartido anónimo anteriormente, Windows puede no permitirte iniciar sesión en el compartido seguro. Para solucionarlo, reinicia la computadora con Windows e intenta nuevamente.
 Los 8 pasos para solucionar problemas de red y sistemas
Los 8 pasos para solucionar problemas de red y sistemasAjustalo a tus necesidades
Una de las grandes cosas de Samba es que puedes adaptarlo a tus necesidades. Puedes crear tantos compartidos como desees (protegidos por contraseña o no), compartir impresoras e incluso unirte a dominios de Windows. Esto es solo el comienzo cuando se trata de usar Samba. Sigue nuestras guías para aprender cómo:
- Conectarte a compartidos Samba de Linux desde Windows.
- Crear un compartido de invitados sin contraseña en Samba.
- Configurar compartidos Samba para grupos.
- Implementar Samba en Linux como controlador de dominio Active Directory.
Ten en cuenta que Samba es una de las muchas formas de compartir recursos entre Linux y Windows. Si consideras que esto es demasiado complejo para tus necesidades, es posible que desees considerar un enfoque más tradicional de intercambio de archivos que utilice SSH y SFTP en el lado de Linux y FileZilla en el lado de Windows.
En Newsmatic nos especializamos en tecnología de vanguardia, contamos con los artículos mas novedosos sobre Redes, allí encontraras muchos artículos similares a Cómo instalar y configurar Samba en Linux para compartir archivos y carpetas , tenemos lo ultimo en tecnología 2023.

Artículos Relacionados