10 consejos de Apple para mejorar tu Wi-Fi
En el proceso de solucionar problemas de conexiones Wi-Fi intermitentes en una red aislada utilizando un MacBook Pro con chip Apple Silicon M1, encontré recomendaciones de configuración de red inalámbrica que Apple mantiene para ayudar a los usuarios de iPhone, iPad y Mac en la implementación y mantenimiento de redes Wi-Fi confiables y robustas.


Aquí tienes 10 consejos recopilados de las recomendaciones que Apple sugiere aplicar en los routers, estaciones base y puntos de acceso Wi-Fi para mejorar tu conexión inalámbrica.
- 10 consejos de Apple para mejorar tu Wi-Fi
- 1. Establece la seguridad en WPA3 Personal
- 2. Evita desactivar la seguridad
- 3. Asigna el mismo SSID a cada banda
- 4. No habilitar redes ocultas
- 5. Desactiva el filtrado de direcciones MAC
- 6. Habilita las actualizaciones automáticas
- 7. Configura el canal en Auto
- 8. Habilita DHCP
- 9. Habilita los servicios de ubicación
- 10. Habilita Wi-Fi Multimedia
- Pero espera, hay más
10 consejos de Apple para mejorar tu Wi-Fi
1. Establece la seguridad en WPA3 Personal
La Wi-Fi Alliance comenzó a certificar productos para usar WPA3 en 2018, por lo que es momento de actualizar si aún estás utilizando el antiguo estándar WPA2, siempre que sea posible. El protocolo de encriptación inalámbrica más actual, WPA3 Personal, ofrece una conexión más segura, pero puede ser incompatible con algunos dispositivos antiguos que solo funcionan con el protocolo WPA2 más antiguo.
Verifica si tus teléfonos inteligentes, tabletas y laptops son compatibles con Wi-Fi 6, también conocido como 802.11ax, y luego habilita la actualización en tu router Wi-Fi y puntos de acceso para mejorar la seguridad de tu red inalámbrica.
Si debes continuar utilizando WPA2 por compatibilidad con dispositivos antiguos que no puedes reemplazar o actualizar en este momento, verifica si tu router Wi-Fi puede ejecutar el modo WPA2/WPA3 de transición, a veces llamado WPA3 de transición o Modo de transición de WPA3, que es un modo de radio mixto que permite la conexión de equipos heredados y al menos permite que los dispositivos más nuevos se beneficien de la tecnología más nueva y segura.
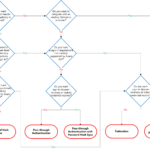 Cómo garantizar la validación local de los clientes en un dominio multi-sitio
Cómo garantizar la validación local de los clientes en un dominio multi-sitio2. Evita desactivar la seguridad
Apple advierte sobre la desactivación de la seguridad en Wi-Fi, como los ajustes Ninguno, Abierto o Sin seguridad. Además, confirma que los modos mixtos de WPA/WPA2 y WPA Personal, entre otros protocolos de seguridad Wi-Fi, ya no son tecnologías seguras y deben ser reemplazados por alternativas nuevas y más seguras, como se describió anteriormente.
3. Asigna el mismo SSID a cada banda
Las diferentes tecnologías inalámbricas se transmiten en diferentes bandas. Por ejemplo, las frecuencias de 2.4GHz, 5GHz y 6GHz son las bandas comúnmente utilizadas.
Apple recomienda asignar el mismo nombre de red, o SSID, a cada banda en lugar de crear nombres de red diferentes para cada banda. La compañía advierte que no seguir esta convención podría resultar en dispositivos que no pueden conectarse de manera confiable a todas las bandas disponibles, lo que puede obstaculizar y ralentizar el rendimiento inalámbrico.
4. No habilitar redes ocultas
Incluso cuando un router Wi-Fi o punto de acceso está configurado para ocultar su nombre de red, el SSID sigue siendo fácilmente descubrible y no previene eficazmente la detección o desalienta el acceso no autorizado. De hecho, las redes ocultas a menudo resultan más intrigantes para los hackers, ya que potencialmente indican la existencia de algo valioso en esa red.
También podrías recibir advertencias de privacidad al conectarte a una red oculta, por lo que Apple recomienda desactivar los valores de Red oculta y usar WPA3 Personal en su lugar para asegurar la conectividad Wi-Fi.
5. Desactiva el filtrado de direcciones MAC
Apple desaconseja permitir que los dispositivos se conecten solo aceptando direcciones de control de acceso a medios (MAC) específicas que son únicas para cada dispositivo.
 Cuál es la mejor opción de protocolo de enrutamiento para una red empresarial
Cuál es la mejor opción de protocolo de enrutamiento para una red empresarialExisten varias razones, entre ellas que autorizar solo direcciones MAC conocidas no impide que otras personas detecten, monitoreen o ataquen el tráfico en la red, y que las direcciones MAC pueden ser fácilmente suplantadas por usuarios malintencionados. La compañía nuevamente recomienda usar configuraciones de seguridad adecuadas, como WPA3 Personal, si es posible.
6. Habilita las actualizaciones automáticas
Como consultor de TI, solía haber ocasiones en las que mi firma de consultoría o yo mismo queríamos controlar cuándo se descargaban e instalaban nuevas actualizaciones de seguridad y parches de rendimiento en varios componentes de red y computadoras. Ahora, esa época ha terminado.
Apple recomienda que los usuarios configuren sus routers Wi-Fi y puntos de acceso para procesar automáticamente las actualizaciones en cuanto estén disponibles. Este paso es una práctica recomendada que garantiza que el equipo de Wi-Fi funcione con el software más actualizado y permite una red inalámbrica más confiable y segura.
7. Configura el canal en Auto
No intentes superar a tu router Wi-Fi. Los vecinos, tanto en residencias como en negocios, continuamente llegan y se van y cambian sus equipos y configuraciones. No intentes adelantarte a las redes circundantes seleccionando manualmente los canales que tu equipo Wi-Fi utiliza para transmitir sus comunicaciones.
Confía en que los routers y puntos de acceso Wi-Fi harán un mejor trabajo y coloca la configuración en Auto. Los routers Wi-Fi están utilizando cada vez más inteligencia artificial para mejorar el rendimiento, y esto es otro ejemplo de cómo los avances tecnológicos están posicionando mejor los equipos para realizar ajustes inteligentes en lugar de esperar a que tú detectes un problema y actualices la configuración correspondientemente.
8. Habilita DHCP
A menos que haya un servidor en tu red de área local que se encargue de las responsabilidades de direccionamiento de red, como el proceso mediante el cual los dispositivos envían una solicitud y posteriormente reciben información crítica de dirección de red, servicio de nombres de dominio y puerta de enlace predeterminada, deja que el router Wi-Fi se encargue de esa tarea.
 Los 8 pasos para solucionar problemas de red y sistemas
Los 8 pasos para solucionar problemas de red y sistemasNo intentes establecer direcciones IP manuales o permitir que múltiples dispositivos actúen como autoridades de direccionamiento de red Dynamic Host Control Protocol (DHCP). Estos esfuerzos no terminarán bien, ya que es probable que encuentres conflictos y no puedas utilizar tu dispositivo correctamente al conectarte a otras redes. Solo debe haber un servidor DHCP en tu red, y en la mayoría de los casos, esa función debe ser cumplida por tu router Wi-Fi.
9. Habilita los servicios de ubicación
Apple recomienda confirmar que los servicios de ubicación estén habilitados para la red Wi-Fi, ya que esta característica ayuda a que los dispositivos se conecten de manera confiable, incluso en diferentes regiones donde los canales de Wi-Fi y las intensidades de señal son estándar. Los servicios de ubicación también ayudan a que las funciones, como AirPlay, que utilizan Wi-Fi en parte de su operación, funcionen correctamente.
Si bien el proceso varía en diferentes dispositivos, en macOS Ventura, puedes confirmar la configuración abriendo Configuración del sistema, haciendo clic en Privacidad y seguridad, haciendo clic en Servicios de ubicación, haciendo clic en el botón Detalles de servicios del sistema y asegurándote de que el botón de radio Redes y Wireless esté encendido, como se muestra en la Figura A.
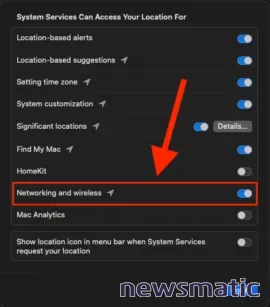
Al utilizar un iPhone y iOS 16, puedes confirmar que los servicios de ubicación están habilitados para redes inalámbricas abriendo Configuración, tocando Privacidad y seguridad, presionando Servicios de ubicación, desplazándote hasta el final y tocando Servicios del sistema, asegurándote de que Redes y Wireless esté encendido, como se muestra en la Figura B.
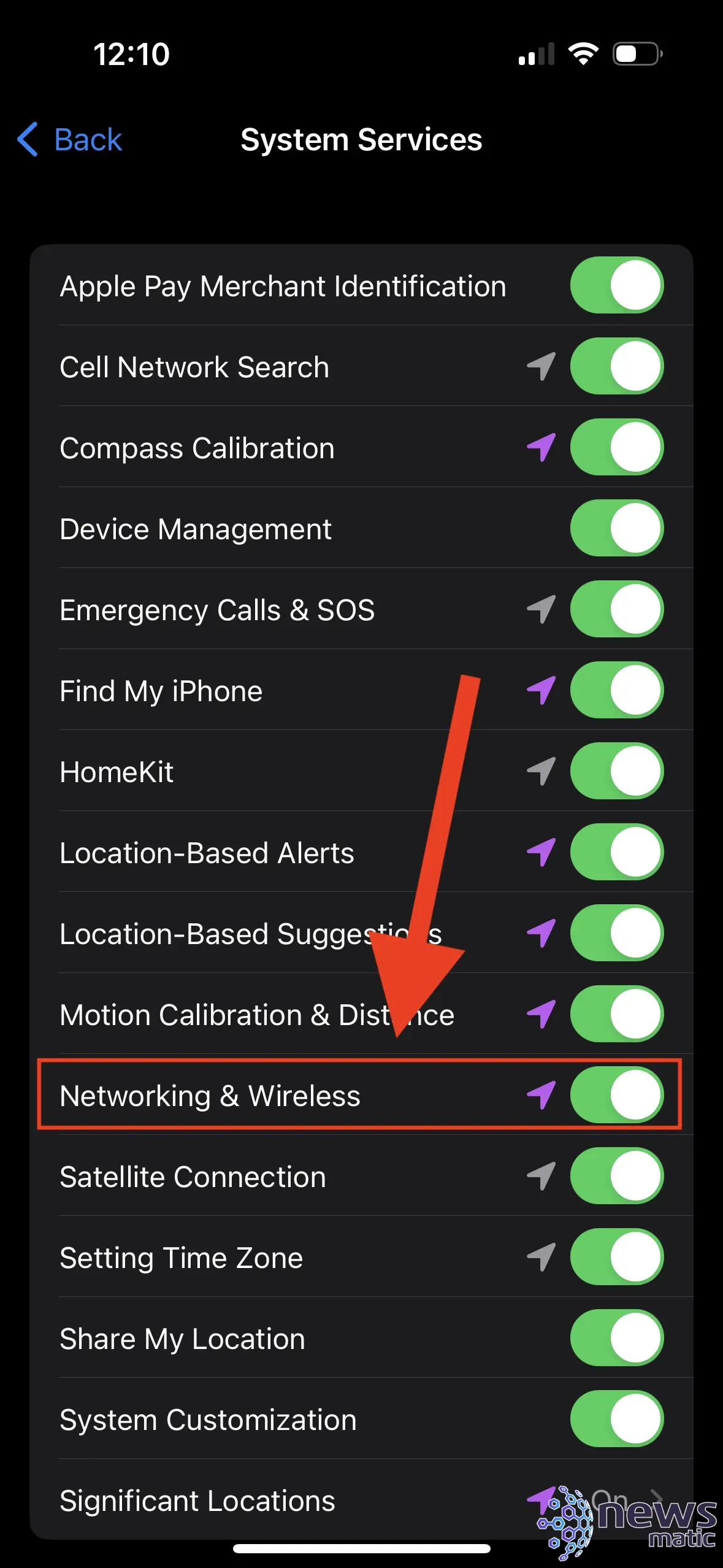
 Diferencias entre redes cliente/servidor y peer-to-peer
Diferencias entre redes cliente/servidor y peer-to-peer10. Habilita Wi-Fi Multimedia
Wi-Fi Multimedia ayuda a priorizar las comunicaciones de red. Esta tecnología ayuda a mantener la calidad de video y voz, por ejemplo, al priorizar esas comunicaciones en una red inalámbrica. Cualquier router Wi-Fi compatible con Wi-Fi 4 y versiones posteriores debería permitir habilitar esta función, que, según Apple, se debe utilizar para mejorar el rendimiento y la confiabilidad inalámbrica.
Pero espera, hay más
Las conexiones Wi-Fi son en realidad comunicaciones increíblemente complejas que, en su mayor parte, hemos dado por sentado. La tecnología está en constante evolución y, afortunadamente, mejorando. Como resultado, es probable que nuevas normas y funciones se conviertan en la regla, en lugar de la excepción. Como tal, Apple mantiene estas recomendaciones, que aunque pueden cambiar, no son exhaustivas.
Otras recomendaciones que la compañía proporciona en su artículo de configuración recomendada para routers y puntos de acceso Wi-Fi incluyen habilitar todas las configuraciones y bandas de modo de radio, configurar anchos de canal específicos (20 MHz para la banda de 2.4GHz y Auto para las bandas de 5GHz y 6GHz) y configurar los tiempos de arrendamiento DHCP en ocho horas, entre otros. Puede ser útil revisar la página un par de veces al año, ya que las recomendaciones pueden cambiar a medida que surjan nuevos estándares y mejores prácticas.
En Newsmatic nos especializamos en tecnología de vanguardia, contamos con los artículos mas novedosos sobre Redes, allí encontraras muchos artículos similares a 10 consejos de Apple para mejorar tu Wi-Fi , tenemos lo ultimo en tecnología 2023.

Artículos Relacionados