17 Comandos de Terminal para Maximizar tu Productividad en Mac
Terminal, o la interfaz de línea de comandos (CLI), es considerada por muchos como el Santo Grial de la gestión informática. En un momento, la CLI era la única forma de hacer cualquier cosa en una computadora; luego, la CLI dio paso a la interfaz de usuario gráfica (GUI) a medida que aumentaba la popularidad de las PC. Los puristas entre nosotros a menudo prefieren usar la CLI como una forma de manipular la computadora y hacer que realice tareas en lugar de usar un mouse para hacer las cosas.

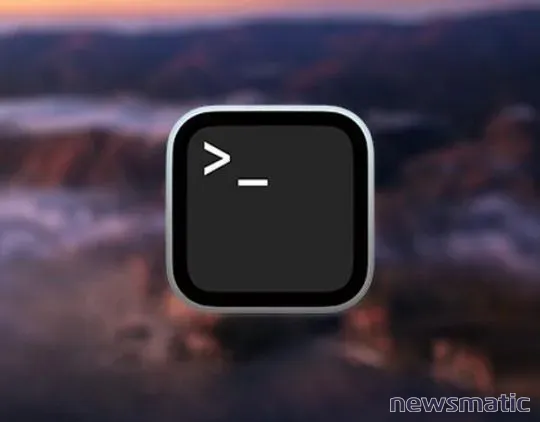
A lo largo de los años, la GUI de Mac ha cambiado la forma en que trabajamos, pero aún así, muchas personas usan la línea de comandos por su capacidad para controlar y automatizar tareas, o incluso configurar funciones en Mac que solo son accesibles a través de la CLI. Algunas cosas en Terminal permiten a los usuarios trabajar más rápido para tareas básicas o repetitivas. Los comandos se pueden encadenar para aumentar su uso, y más.
Cualquier persona con una Mac construida después del debut inicial de Mac OS X en 2001 puede experimentar la interfaz de línea de comandos a través de la aplicación Terminal en su Mac a través de la shell basada en UNIX. Esta aplicación se puede encontrar dentro de la carpeta Aplicaciones | Utilidades (abre una ventana del Finder y presiona Comando+Mayús+U). Terminal funciona ingresando comandos en el teclado y presionando Enter para ejecutar los comandos. Terminal responderá después de que se haya ejecutado el comando con cualquier información relevante disponible (algunos comandos pueden no devolver ninguna salida).
Abre Terminal y sigue algunos de los comandos CLI básicos a continuación para ampliar tu conocimiento sobre cómo puedes utilizar interfaces de línea de comandos en una Mac moderna para realizar tareas.
- 1. Cambiar de directorio
- 2. Listar directorio
- 3. Abrir archivos
- 4. Copiar un archivo a otro directorio
- 5. Mover un archivo
- 6. Crear un archivo de texto
- 7. Crear un directorio
- 8. Eliminar un directorio vacío
- 9. Eliminar directorios anidados
- 10. Ejecutar comandos con privilegios de superusuario
- 11. Listar procesos en ejecución
- 12. Salir de las subpantallas y volver a Terminal
- 13. Limpiar la Terminal de todos los comandos anteriores
- 14. Copiar el contenido de una carpeta a una nueva carpeta
- 15. Obtener una descripción en una línea para un comando
- 16. Mostrar la página de manual para un comando
- 17. El comando "exit"
1. Cambiar de directorio
Comando: cd
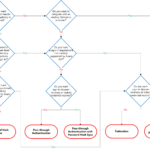 Cómo garantizar la validación local de los clientes en un dominio multi-sitio
Cómo garantizar la validación local de los clientes en un dominio multi-sitio¿Qué hace?: Este comando cambiará el directorio en el que estás trabajando actualmente en Terminal para ejecutar otros comandos en un directorio diferente, ver el contenido de un directorio diferente o abrir un archivo en un directorio diferente. Este es un comando muy común que se utilizará al trabajar con la CLI. Si alguna vez pierdes tu ubicación y en qué directorio te encuentras, escribe pwd (imprimir directorio de trabajo) y presiona Enter para mostrar la ruta actual.
Ejemplo: cd "ruta/al/directorio/" (Figura A)
Figura A
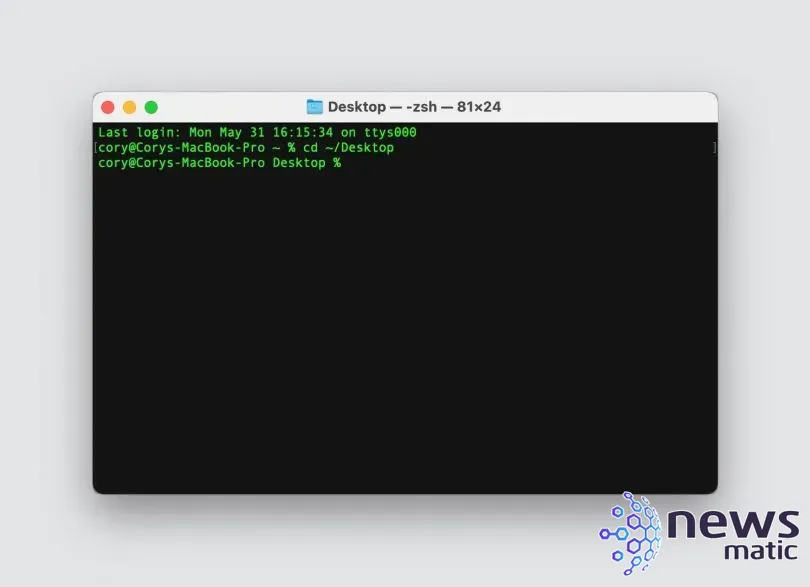
2. Listar directorio
Comando: ls
¿Qué hace?: Usa este comando después de navegar a un directorio utilizando el comando cd para ver el contenido (archivos y directorios) dentro del directorio actual. Usa el argumento -l (ls -l) para obtener aún más información sobre cada uno de los archivos, incluidos los permisos, el propietario y la fecha de creación.
 Cuál es la mejor opción de protocolo de enrutamiento para una red empresarial
Cuál es la mejor opción de protocolo de enrutamiento para una red empresarialEjemplo: ls "ruta/al/directorio/" (Figura B)
Figura B
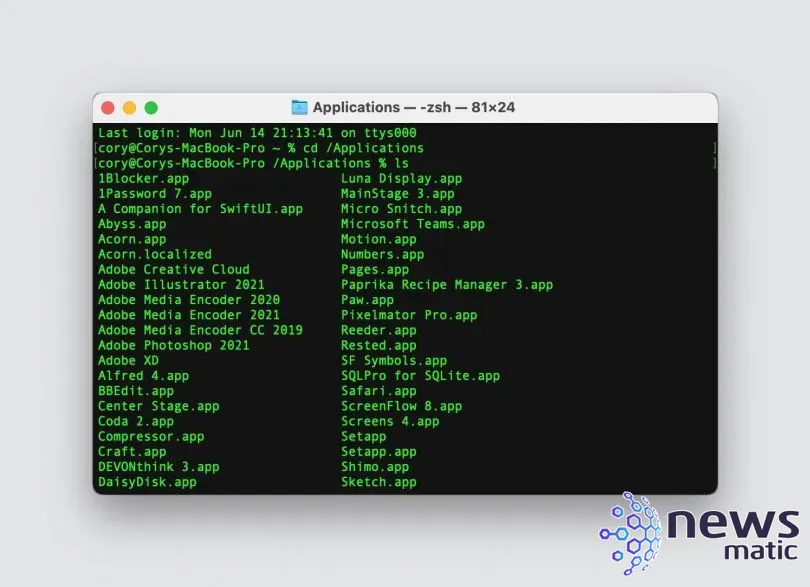
3. Abrir archivos
Comando: open
¿Qué hace?: Cuando estás navegando por un directorio, es posible que encuentres un archivo que deseas abrir en tu Mac. Ahí es donde entra en juego el comando open. Al escribir este comando seguido de un espacio y el nombre del archivo, se abrirá el archivo con la aplicación que puede abrir ese tipo de archivo en tu Mac. Al escribir el nombre del archivo, no es necesario escribir el nombre completo, simplemente escribe una parte y presiona la tecla tabulador para completar el resto del texto.
Ejemplo: open "nombre de archivo" (Figura C)
 Los 8 pasos para solucionar problemas de red y sistemas
Los 8 pasos para solucionar problemas de red y sistemasFigura C
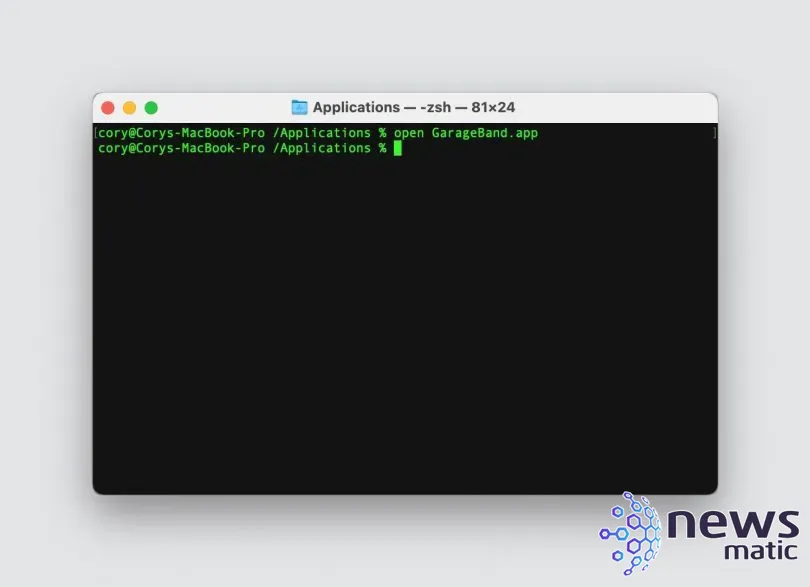
4. Copiar un archivo a otro directorio
Comando: cp
¿Qué hace?: Este comando facilita la copia de un archivo desde una ubicación a otra, o simplemente hacer una copia del mismo archivo con un nuevo nombre. Al especificar el primer argumento, incluye el archivo de origen que deseas copiar, seguido de un espacio y la ruta completa, nombre de archivo y extensión de donde quieres que se coloque la copia cuando se ejecute el comando. Terminal devolverá información cuando se haya completado la copia.
Ejemplo: cp "nombre de archivo" "nuevonombre" (Figura D)
Figura D
 Diferencias entre redes cliente/servidor y peer-to-peer
Diferencias entre redes cliente/servidor y peer-to-peer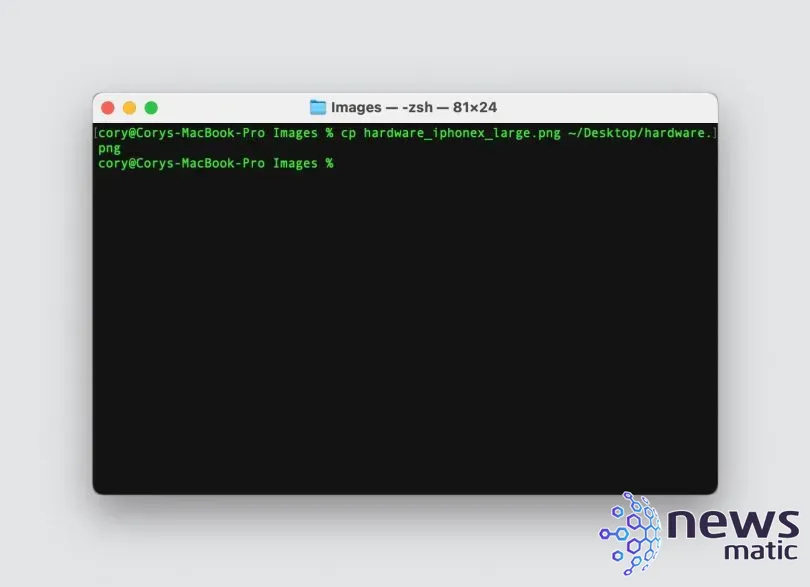
5. Mover un archivo
Comando: mv
¿Qué hace?: Cuando no quieres copiar un archivo, sino moverlo, usa el mismo formato del comando cp, pero en lugar de escribir 'cp', escribe 'mv'. Esto realizará una operación de movimiento de archivo desde una ubicación a otra, eliminando el archivo de la ubicación original y colocándolo en la nueva ubicación.
Ejemplo: mv "nombre de archivo" "ruta/a/nuevo/ubicacion/del/archivo" (Figura E)
Figura E
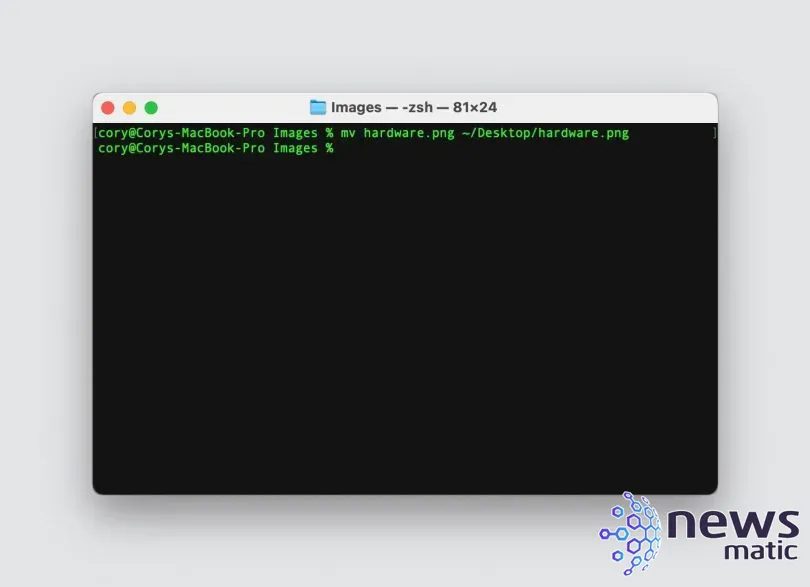
 Qué son los switches Cisco y cómo funcionan
Qué son los switches Cisco y cómo funcionan6. Crear un archivo de texto
Comando: touch
¿Qué hace?: El comando touch te permite crear cualquier tipo de archivo, pero estará en blanco. Después de crear el archivo en blanco, puedes abrirlo en un editor de texto escribiendo 'open [nombre del archivo]'.
Ejemplo: touch myfile.txt (Figura F)
Figura F
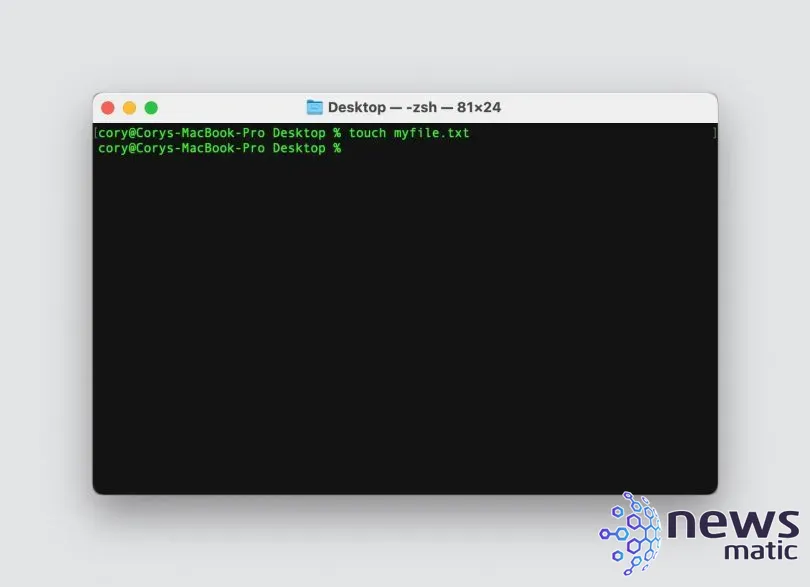
7. Crear un directorio
Comando: mkdir
 Técnicas para mejorar la seguridad en redes peer-to-peer
Técnicas para mejorar la seguridad en redes peer-to-peer¿Qué hace?: Este comando te permitirá crear un directorio (carpeta) directamente desde la CLI. Cuando necesites un lugar para almacenar nuevos archivos, simplemente usa este comando para agregar un nuevo directorio en el directorio de trabajo actual o especifica una ruta completa hacia la ubicación donde deseas que se coloque el nuevo directorio.
Ejemplo: mkdir "ruta/a/nuevo/directorio" (Figura G)
Figura G
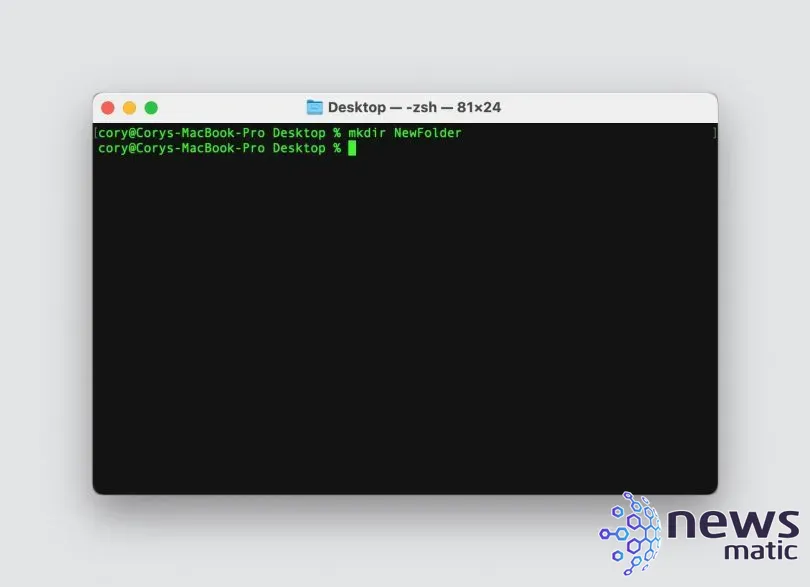
8. Eliminar un directorio vacío
Comando: rmdir
¿Qué hace?: Cuando has creado una carpeta con el nombre incorrecto, puedes usar fácilmente el comando mv para cambiarle el nombre, o si deseas eliminar un directorio por completo, usa el comando rmdir seguido de la ruta del directorio.
 Cómo cargar y descargar módulos del kernel de Linux: una guía completa
Cómo cargar y descargar módulos del kernel de Linux: una guía completaEjemplo: rmdir "ruta/al/directorio" (Figura H)
Figura H
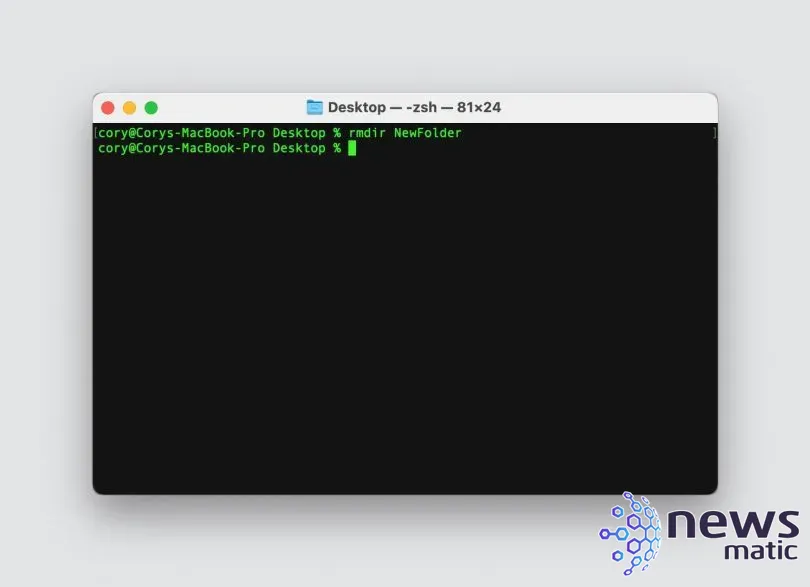
9. Eliminar directorios anidados
Comando: rm -R
¿Qué hace?: Cuando deseas eliminar un directorio completo que puede contener otros directorios o archivos, el comando rm -R es lo que debes usar. Este comando no se puede deshacer (a diferencia de eliminar archivos en el Finder y poder restaurarlos desde la Papelera). Cuando se ejecuta este comando, todos los archivos y directorios dentro de la ruta que especifiques se eliminarán de inmediato.
Ejemplo: rm -R "/ruta/a/directorio/principal" (Figura I)
 Control de acceso en tiempo real con PAM: ¡No pierdas ni un minuto!
Control de acceso en tiempo real con PAM: ¡No pierdas ni un minuto!Figura I
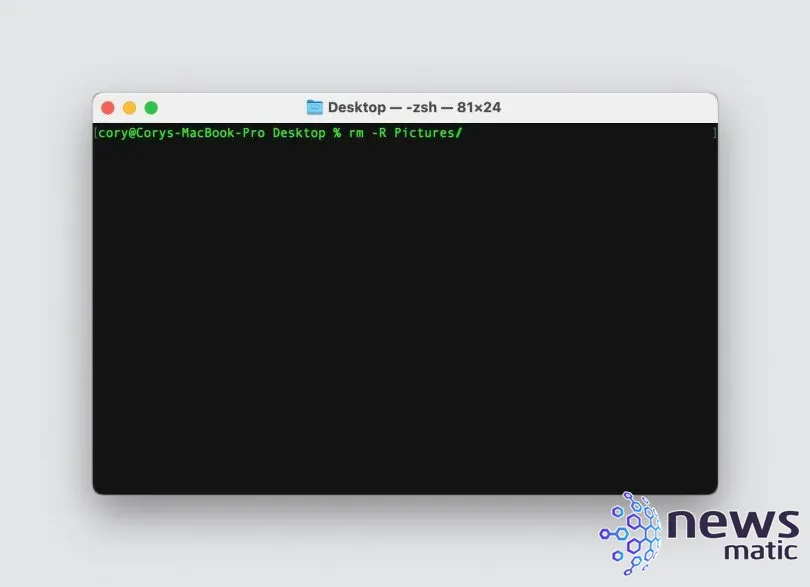
10. Ejecutar comandos con privilegios de superusuario
Comando: sudo
¿Qué hace?: sudo (o superusuario) es un comando que te permite elevar tus privilegios de usuario para ejecutar el comando como administrador. Esto es necesario para algunos comandos, por ejemplo, para eliminar un archivo que es propiedad de otro usuario. Cuando ejecutes este comando, aparecerá un campo de contraseña en Terminal donde deberás escribir la contraseña de tu cuenta de usuario para finalizar la ejecución del comando.
Ejemplo: sudo "comando" (Figura J)
Figura J
 Cómo encontrar el Pin 1 en un cable de cinta: métodos y consejos.
Cómo encontrar el Pin 1 en un cable de cinta: métodos y consejos.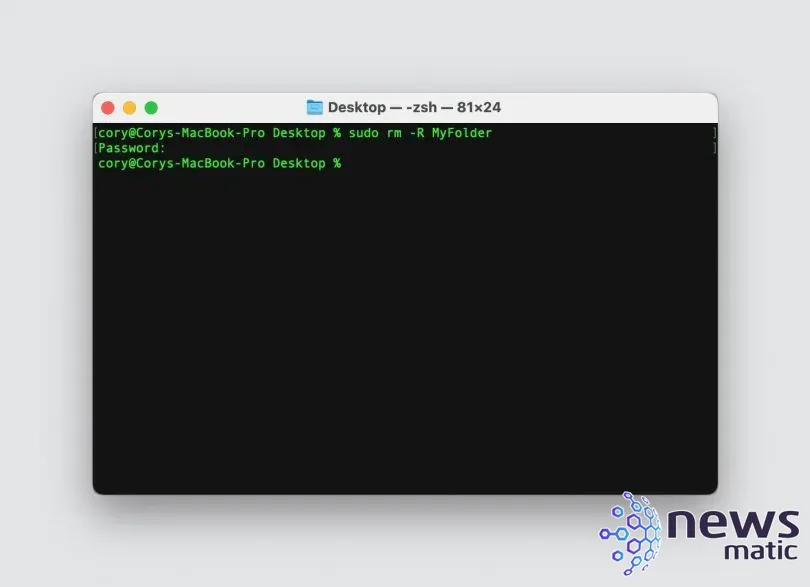
11. Listar procesos en ejecución
Comando: top
¿Qué hace?: Verás las estadísticas de tu sistema actualizadas en la ventana de Terminal, incluido el uso de memoria, CPU y disco. También verás una lista en ejecución de las principales aplicaciones que utilizan la CPU y su estado, puertos utilizados, memoria por aplicación y más, sin necesidad de abrir la aplicación "Monitor de actividad" en tu Mac. Este comando se ejecutará hasta que cierres la ventana de Terminal o presiones Control + C para volver a la CLI.
Ejemplo: top (Figura K)
Figura K
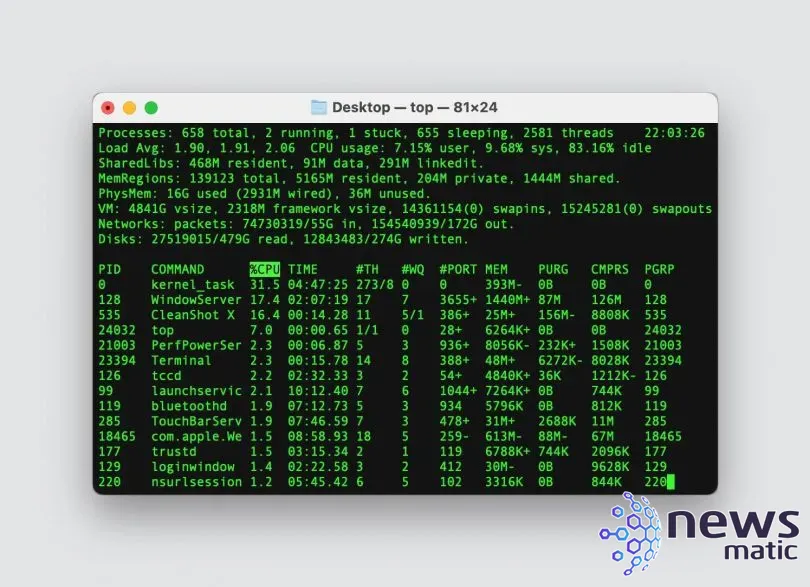
 Clases de direcciones IP: A
Clases de direcciones IP: A12. Salir de las subpantallas y volver a Terminal
Comando: q
¿Qué hace?: Para los comandos que se ejecutan de forma continua cuando se ejecutan, puedes finalizar la ejecución del proceso presionando la tecla "q" en tu teclado. Alternativamente, también puedes presionar Control + C.
Ejemplo: Después de ejecutar un comando, como top para ver los procesos activos, presiona "q" para salir (Figura L)
Figura L
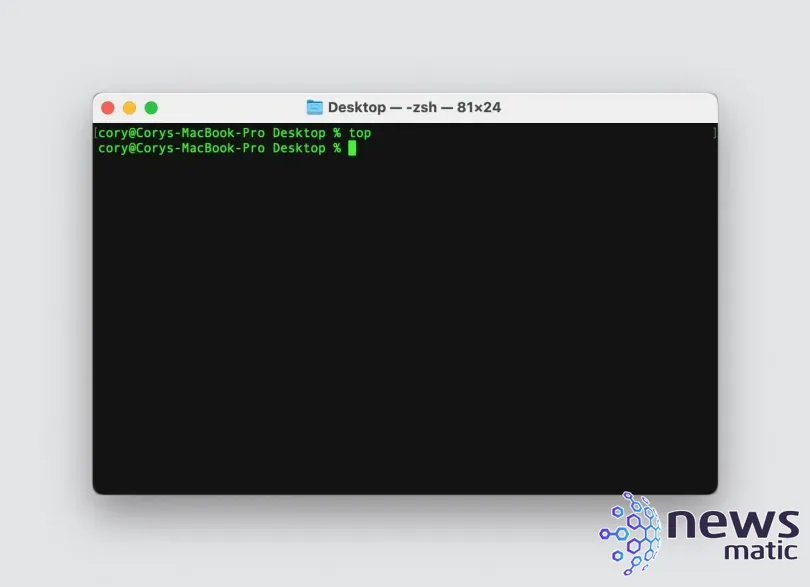
13. Limpiar la Terminal de todos los comandos anteriores
Comando: clear
¿Qué hace?: Elimina todos los comandos escritos previamente de la vista de la Terminal y te devuelve una pantalla limpia para trabajar. En lugar de escribir "clear", también puedes presionar Command+K para realizar la misma acción.
Ejemplo: clear (Figura M)
Figura M
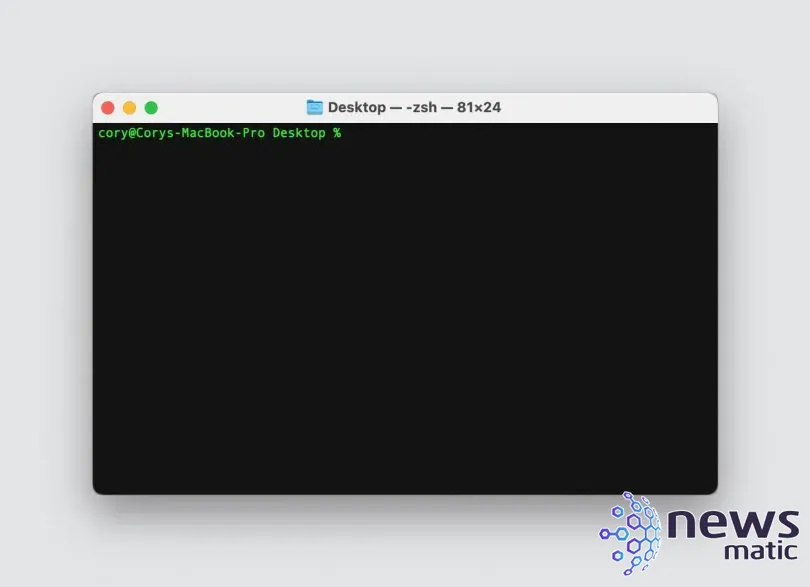
14. Copiar el contenido de una carpeta a una nueva carpeta
Comando: ditto
¿Qué hace?: El comando ditto copiará todo el contenido de una carpeta en otra carpeta que especifiques. Esto es muy útil cuando necesitas comenzar un nuevo proyecto y utilizar un proyecto anterior como base, o simplemente copiar archivos de una carpeta de tu computadora a un disco externo. Agrega un -V como se muestra en el ejemplo a continuación para obtener una salida detallada de cada archivo copiado.
Ejemplo: ditto -V MiCarpeta MiNuevaCarpeta (Figura N)
Figura N
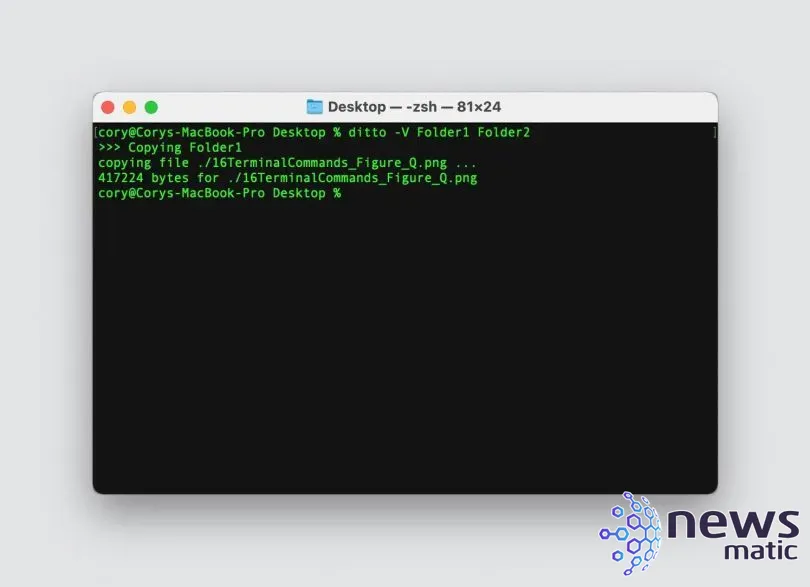
15. Obtener una descripción en una línea para un comando
Comando: whatis
¿Qué hace?: Cuando quieres obtener una breve descripción de un comando y lo que hace en tu Mac, usa este comando para obtener esa información.
Ejemplo: whatis "comando" (Figura O)
Figura O
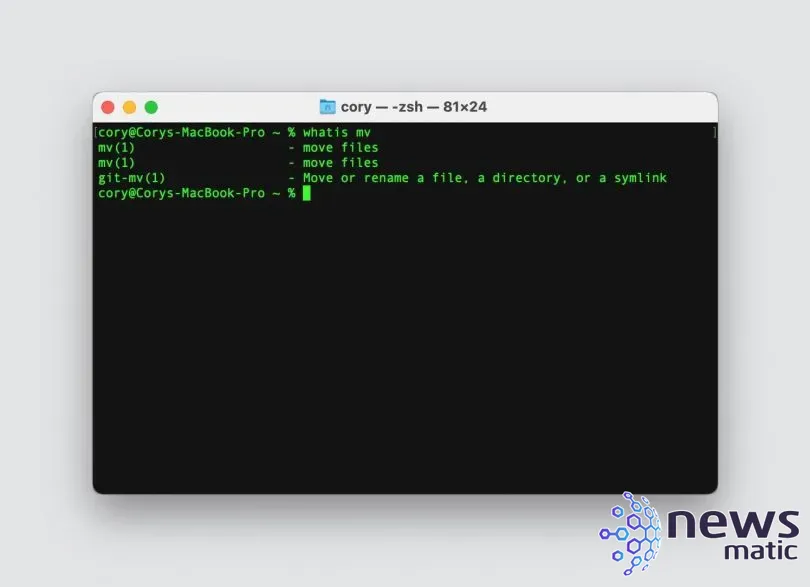
16. Mostrar la página de manual para un comando
Comando: man
¿Qué hace?: La mayoría de los comandos en Terminal tienen un manual que te permite obtener ayuda o buscar argumentos y otra información sobre lo que hace un comando. Usa este comando man cuando desees obtener más información sobre un comando específico.
Ejemplo: man "comando" (Figura P)
Figura P
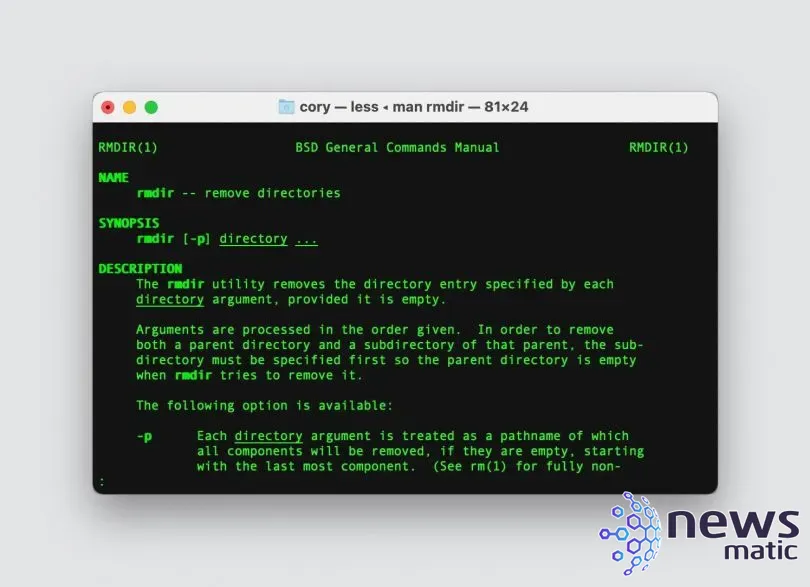
17. El comando "exit"
Comando: exit
¿Qué hace?: Este comando cerrará la sesión actual en Terminal. También puedes simplemente cerrar la ventana, pero eso puede no ser posible cuando estás utilizando SSH a través de Terminal para acceder a una máquina remota. En este caso, deberás usar exit para colgar esa conexión remota antes de cerrar la ventana.
Ejemplo: exit (Figura Q)
Figura Q
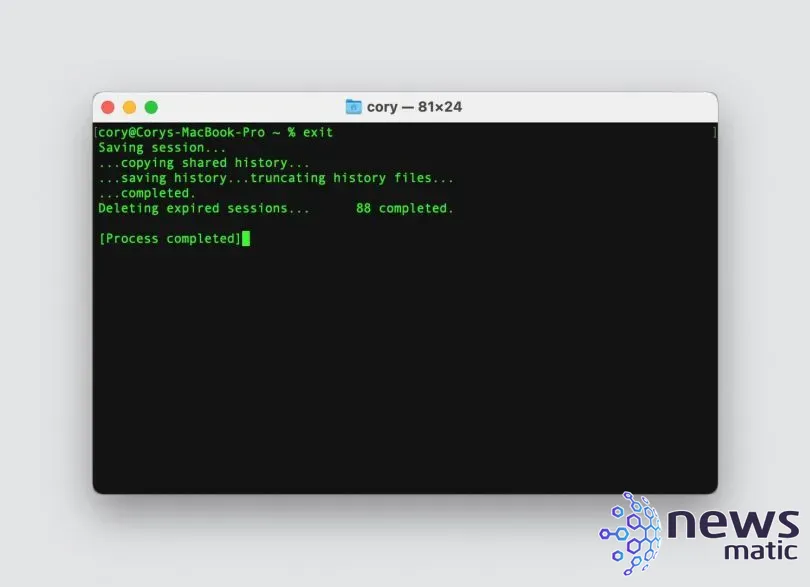
Amplía tus conocimientos sobre este tema con este tutorial: Cómo usar Terminal en MacOS.
Nota del Editor: Este artículo fue escrito originalmente por Jesús Vigo y fue actualizado por Cory Bohon para incluir información adicional y comandos actualizados.
En Newsmatic nos especializamos en tecnología de vanguardia, contamos con los artículos mas novedosos sobre Redes, allí encontraras muchos artículos similares a 17 Comandos de Terminal para Maximizar tu Productividad en Mac , tenemos lo ultimo en tecnología 2023.

Artículos Relacionados