Cómo instalar y configurar un servidor DHCP en Rocky Linux
Rocky Linux se ha convertido en uno de los reemplazos estándar de facto para CentOS. No solo es un reemplazo directo para RHEL, sino que el mantenedor Gregory Kurtzer ha dejado claro que Rocky Linux estará siempre disponible y nunca será propiedad de una empresa que pueda derribar la distribución.


Y para cualquier persona que haya utilizado RHEL o CentOS, Rocky Linux resultará instantáneamente familiar y puede servirle a usted y a su empresa con facilidad.
Qué necesitará para implementar el servidor DHCP
Lo único que necesitará es una instancia funcionando de Rocky Linux y un usuario con privilegios sudo. ¿Listo? Empecemos a trabajar.
Cómo instalar el software del servidor DHCP
Rocky Linux no incluye el servidor DHCP instalado, así que lo solucionaremos ahora. Inicie sesión en su instancia de Rocky Linux, abra una ventana de terminal y escriba el siguiente comando:
sudo dnf install dhcp-server -y
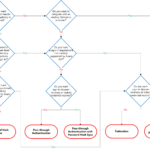 Cómo garantizar la validación local de los clientes en un dominio multi-sitio
Cómo garantizar la validación local de los clientes en un dominio multi-sitioUna vez instalado, puede pasar a la configuración.
Cómo configurar el servidor DHCP en Rocky Linux
Antes de empezar a configurar el servidor DHCP, deberá saber el nombre de la interfaz que utilizará. Para descubrir ese nombre, escriba el siguiente comando:
ip a
Debería ver al menos dos listados, uno para la interfaz de bucle local, que utilizará la dirección 127.0.0.1, y otro para su dispositivo de red hacia LAN. Por ejemplo, el mío es enp0s3.
A continuación, abra el archivo de configuración del servidor DHCP con el siguiente comando:
sudo nano /etc/dhcp/dhcpd.conf
 Cuál es la mejor opción de protocolo de enrutamiento para una red empresarial
Cuál es la mejor opción de protocolo de enrutamiento para una red empresarialLa sección en la que debe concentrarse se verá así:
default-lease-time 900;
max-lease-time 10800;
authoritative;
subnet 192.168.200.0 netmask 255.255.255.0 {
range 192.168.200.50 192.168.200.99;
 Los 8 pasos para solucionar problemas de red y sistemas
Los 8 pasos para solucionar problemas de red y sistemasoption routers 192.168.20.1;
option subnet-mask 255.255.255.0;
option domain-name-servers 192.168.20.1;
}
Asegúrese de configurar esta sección según la topología de su red. Después de configurar esta sección, guarde y cierre el archivo.
Cómo abrir el firewall
Ahora debemos abrir el firewall para el servidor DHCP. Primero, agregue la regla para el firewall con el siguiente comando:
 Diferencias entre redes cliente/servidor y peer-to-peer
Diferencias entre redes cliente/servidor y peer-to-peersudo firewall-cmd --add-port=67/udp --permanent
A continuación, recargue el firewall para aplicar la nueva regla con el siguiente comando:
sudo firewall-cmd --reload
Cómo iniciar y habilitar el servicio DHCP
Con todo preparado, ahora puede iniciar y habilitar el servicio con un solo comando:
sudo systemctl enable --now
En este punto, su servidor Rocky Linux es capaz de proporcionar direcciones DHCP. Sin embargo, tenga en cuenta que debe asegurarse de que la configuración de este servidor DHCP no entre en conflicto con ningún otro dispositivo que proporcione direcciones de red. Tal conflicto causaría problemas en su LAN, así que desactive cualquier otro dispositivo que lo haga o configure el rango de direcciones IP para el servidor DHCP de Rocky Linux más allá de cualquier otro dispositivo que proporcione direcciones.
 Qué son los switches Cisco y cómo funcionan
Qué son los switches Cisco y cómo funcionanY eso es todo. Ahora tiene un servidor DHCP funcionando, proporcionado por un sistema operativo potente. Disfrute de esas direcciones IP.
En Newsmatic nos especializamos en tecnología de vanguardia, contamos con los artículos mas novedosos sobre Redes, allí encontraras muchos artículos similares a Cómo instalar y configurar un servidor DHCP en Rocky Linux , tenemos lo ultimo en tecnología 2023.

Artículos Relacionados