Cómo crear efectos de relleno en tus gráficos de Excel
Los gráficos de Excel no tienen por qué ser aburridos. Existen una serie de formatos y efectos que puedes utilizar para convertir algo común en algo extraordinario. Uno de estos efectos es el relleno degradado. Con este efecto, un punto de datos o una serie de datos se vuelve interesante y, en las circunstancias adecuadas, incluso divertido. Aquí te mostramos cómo hacerlo en tan solo 10 pasos.

1: Crea el gráfico
Puedes utilizar cualquier gráfico de barras o columnas que desees, pero en este artículo utilizaremos un gráfico simple que muestra la preferencia de los adultos por el helado de frutas. Para crear el gráfico, selecciona A1:D2, haz clic en el Asistente para gráficos de la barra de herramientas estándar y luego haz clic en Finalizar.
Figura A
Necesitas un gráfico de columnas o barras.
2: Selecciona un punto de datos
A continuación, selecciona un solo punto de datos, no importa cuál. Lo difícil es seleccionar solo uno. Cuando hagas clic en cualquier punto de datos, Excel seleccionará toda la serie. Puedes identificarlo por las pequeñas asas de selección que aparecen en el centro de cada columna. Eso no es lo que quieres. Haz clic en el borde del punto de datos y Excel mostrará las asas de selección alrededor del borde, como se muestra en la Figura B (el punto de datos de vainilla). Eso es lo que quieres.
Figura B
Haz clic en el borde para seleccionar un solo punto de datos.
3: Abre el diálogo de formato
Para dar formato al punto de datos, haz clic derecho sobre él y elige la opción "Formato de punto de datos" en el menú contextual resultante, como se muestra en la Figura C. Haz clic en la pestaña Patrones, si es necesario; es la opción predeterminada. El cuadro de diálogo resultante, que se muestra en la Figura D, ofrece muchas opciones de formato, pero esta técnica se basa en los "Rellenos degradados".
Figura C
Abre el cuadro de diálogo "Formato de punto de datos".
Figura D
El relleno degradado se encuentra en la pestaña "Patrones".
4: Experimenta con los rellenos degradados
Haz clic en el botón "Rellenos degradados" en la parte inferior de la sección "Área" para mostrar el cuadro de diálogo "Rellenos degradados". Aquí tienes muchas opciones:
- La sección "Colores" te permite elegir uno o dos colores o un conjunto predefinido de colores. También puedes elegir la intensidad de tus colores.
- En la sección "Estilos de sombreado", puedes elegir entre varios efectos de diseño.
- Las opciones de transparencia te permiten crear efectos de transparencia. (No utilizaremos esta opción).
Lo importante es experimentar con los diferentes colores, sombreados y efectos. Con un poco de práctica, te sentirás cómodo utilizando esta función.
 Cómo utilizar el filtro avanzado en Excel para filtrar datos
Cómo utilizar el filtro avanzado en Excel para filtrar datos5: Elige un color
El punto de datos seleccionado representa el helado de lima, por lo que elegir el color verde tiene sentido. Desde la sección "Colores", haz clic en "Un solo color". En la lista desplegable "Color 1", elige el verde claro, como se muestra en la Figura E. Luego, desliza la barra "Oscuro/Claro" hacia el extremo claro. No vayas hasta el final, pero a medida que te desplazas hacia la derecha, observa la muestra (esquina inferior derecha). La Figura F muestra la saturación a alrededor del 75 al 80 por ciento.
Figura E
Elige verde claro para representar el helado de lima.
Figura F
El extremo más claro funciona mejor para este efecto.
6: Elige un efecto
Con el color y la luminosidad configurados, elige un efecto. Hay varios, pero ten en cuenta la fuente. Estás rellenando un solo punto de datos en un gráfico y este punto en particular es pequeño. Por lo tanto, es probable que un relleno horizontal no sea muy efectivo. Nuevamente, la experimentación es la clave. Por ahora, haz clic en la opción "Desde el centro" y elige la variante de la derecha, como se muestra en la Figura G. Observa la muestra, no necesitas volver al gráfico para ver el efecto. Haz clic en Aceptar dos veces para volver al gráfico, como se muestra en la Figura H. ¡Observa cómo la leyenda coincide con el punto de datos, Excel es muy ingenioso!
Figura G
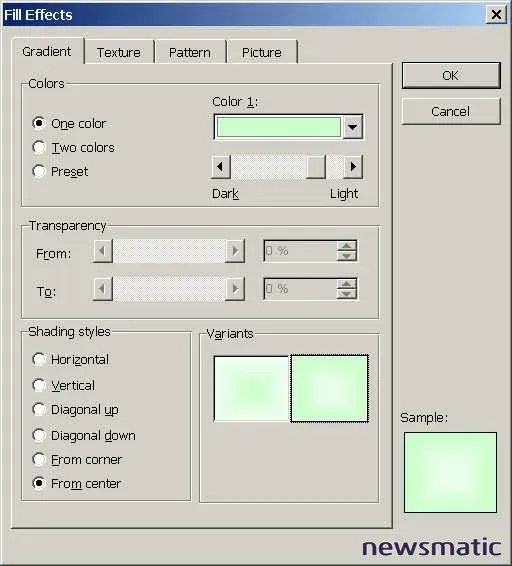
Elige un efecto de diseño.
Figura H
El punto de datos de lima definitivamente llamará la atención.
7: Da formato a la naranja
Ahora que conoces los conceptos básicos, aplica lo que has aprendido para dar formato al punto de datos naranja de la siguiente manera:
- Selecciona y haz clic derecho en el punto de datos naranja.
- Elige la opción "Formato de punto de datos".
- Haz clic en la pestaña "Patrones".
- Haz clic en el botón "Rellenos degradados".
- Elige la opción "Dos colores".
- Selecciona Naranja en la lista desplegable "Color 1" e Ivory en la lista desplegable "Color 2".
- Elige "Vertical" en la sección "Estilos de sombreado" y selecciona la variante inferior izquierda, como se muestra en la Figura I.
- Haz clic en Aceptar dos veces para volver al gráfico, como se muestra en la Figura J.
Figura I
Esta vez, elige una variante diferente con dos colores.
Figura J
Esta variante parece un polo de helado de naranja.
8: Da formato a la piña
Ahora estás listo para dar formato al punto de datos de piña. Para hacerlo, repite los pasos del 1 al 5 del paso anterior. Luego, continúa de la siguiente manera:
- Después de hacer clic en "Dos colores", elige Ivory en la lista desplegable "Color 1".
- Es probable que Excel elija blanco para el "Color 2", pero si no lo hace, selecciona blanco.
- En la sección "Estilos de sombreado", elige "Horizontal".
- Haz clic en la variante superior izquierda.
- Haz clic en Aceptar dos veces para volver al gráfico, como se muestra en la Figura K.
Figura K
Un relleno horizontal funciona bien en un punto de datos alto.
9: Prueba un preset
Podrías pensar que has terminado, pero aún hay más opciones. Específicamente, puedes utilizar una opción de preset (en la sección "Colores"). Hay un preset naranja que es interesante:
 Cómo alinear texto verticalmente en Word: una guía paso a paso
Cómo alinear texto verticalmente en Word: una guía paso a paso- Repite los pasos del 1 al 4 del paso 7.
- En la sección "Colores", haz clic en "Preset".
- En la lista desplegable "Colores predefinidos", elige "Trigo".
- En la sección "Estilos de sombreado", selecciona la opción "Vertical" y haz clic en la variante inferior izquierda.
- Haz clic en Aceptar dos veces para volver al gráfico, como se muestra en la Figura L.
Figura L
¡Las opciones de preset ofrecen aún más variedad!
10: Prueba un último truco
Todavía queda un último truco: aplicar el mismo fondo degradado a toda la serie. El método es básicamente el mismo; la única diferencia es dónde comenzar. En lugar de seleccionar solo un punto de datos, selecciona todos. Recuerda, quieres que los tres puntos de datos muestren una única asa de selección en el centro, como se muestra en la Figura M. Simplemente haz clic dentro de cualquiera de los puntos de datos. El resto de la técnica es similar:
- Haz clic derecho en uno de los puntos y elige la opción "Formato de serie de datos".
- Haz clic en la pestaña "Patrones" y luego en el botón "Rellenos degradados".
- En la sección "Colores", elige "Preset".
- En la lista desplegable "Colores predefinidos", elige "Arco iris II".
- En la sección "Estilos de sombreado", haz clic en "Horizontal" y luego en la variante superior derecha.
- Haz clic en Aceptar dos veces para volver al gráfico, como se muestra en la Figura N.
Figura M
Selecciona la serie de datos.
Figura N
Aplica un efecto a la serie de datos.
En Newsmatic nos especializamos en tecnología de vanguardia, contamos con los artículos mas novedosos sobre Software, allí encontraras muchos artículos similares a Cómo crear efectos de relleno en tus gráficos de Excel , tenemos lo ultimo en tecnología 2023.

Artículos Relacionados