Protege tus archivos sensibles con Dropbox Vault: ¡La mejor opción para tu seguridad!
Aquellos de ustedes que utilizan Dropbox para almacenar archivos en línea pueden preocuparse por la seguridad de su contenido en la nube. Para archivos sensibles que necesitan una capa adicional de protección, Dropbox ahora ofrece una caja fuerte o vault en español. Con Dropbox Vault, puedes crear un PIN como segundo nivel de seguridad más allá del cifrado de archivos incorporado de Dropbox.

Puedes mover archivos dentro y fuera de la caja fuerte según los que necesites proteger. También puedes compartir los archivos en tu caja fuerte de la misma manera que lo harías con archivos en una carpeta regular. Dropbox Vault está disponible para usuarios con un plan Plus o Professional pagado.
Configura tu caja fuerte de Dropbox Vault
Primero, visita la página de Dropbox Vault e inicia sesión con tu cuenta. La primera vez que accedas a la página, Dropbox te ofrecerá sugerencias de archivos que podrías querer añadir a la caja fuerte. Estas sugerencias se basan en palabras clave potencialmente sensibles como "declaración de impuestos" o "pasaporte". Haz clic en el botón "Sugerir archivos" para probar esto; de lo contrario, haz clic en el botón "Omitir" para continuar por tu cuenta (Figura A).
Figura A
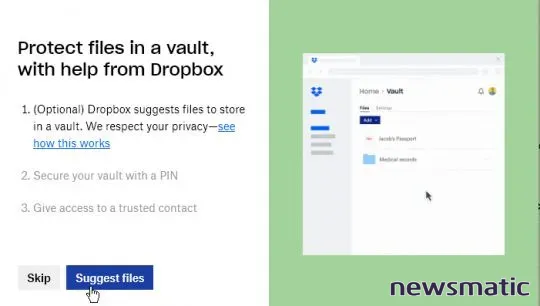
En el siguiente paso, ingresa un PIN de seis dígitos para asegurar los archivos en la caja fuerte. Haz clic en el botón "Establecer PIN" (Figura B).
 Cómo funciona el protocolo FTP y cómo resolver problemas relacionados con él
Cómo funciona el protocolo FTP y cómo resolver problemas relacionados con élFigura B
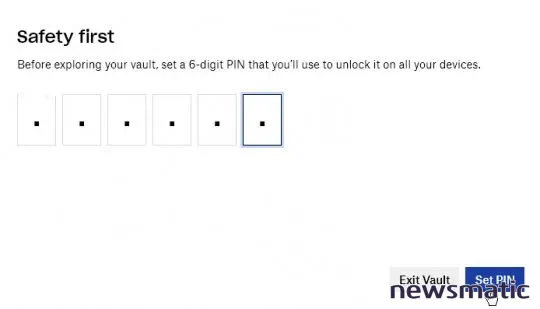
Añade archivos a tu caja fuerte
A continuación, debes seleccionar los archivos que deseas colocar en tu nueva caja fuerte virtual. Haz clic en el botón "Agregar" y podrás añadir archivos o carpetas desde tu computadora o archivos desde Dropbox (Figura C).
Figura C
Para archivos o carpetas desde tu computadora, simplemente selecciona los que deseas agregar y se cargarán automáticamente en la caja fuerte. Para archivos desde Dropbox, selecciona los que desees agregar y luego haz clic en el botón "Elegir" (Figura D).
Figura D
 Microsoft lanza servicio gratuito de almacenamiento en la nube para usuarios de Windows
Microsoft lanza servicio gratuito de almacenamiento en la nube para usuarios de Windows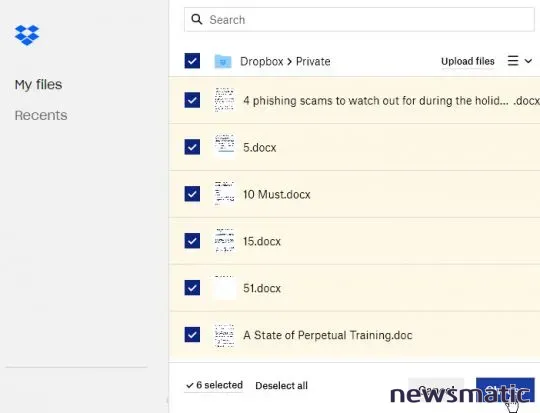
Comparte archivos desde tu caja fuerte
En el último paso de configuración, puedes optar por dar acceso a alguien más a tu caja fuerte en caso de una emergencia. Haz clic en el enlace "Agregar contacto de confianza". Ingresa la dirección de correo electrónico de la persona y una nota. Haz clic en "Enviar" (Figura E).
Figura E
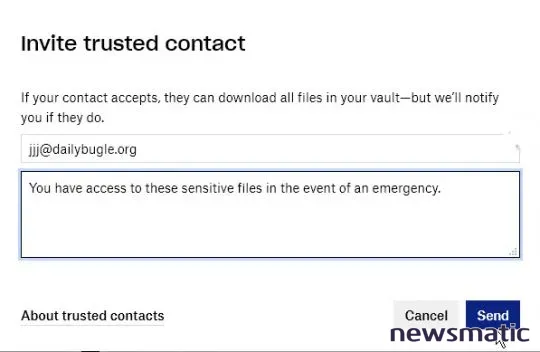
Administra tu caja fuerte de Dropbox Vault
Ve a la sección de "Todos los archivos" y luego haz clic en la caja fuerte para ver los archivos en su interior. Por defecto, la caja fuerte se bloquea automáticamente si no hay actividad durante 20 minutos. También puedes bloquear manualmente la caja fuerte. Para hacer esto, ábrela y haz clic en el icono de "Bloquear" en la parte superior (Figura F).
Figura F
 Cómo evitar que el archivo de registro de transacciones en SQL Server crezca demasiado grande
Cómo evitar que el archivo de registro de transacciones en SQL Server crezca demasiado grandeLa próxima vez que intentes abrir la caja fuerte, se te pedirá ingresar tu PIN (Figura G).
Figura G
Cualquier archivo o carpeta que agregues a tu caja fuerte estará protegido por el PIN. Puedes compartir archivos en la caja fuerte sin compartir el PIN. Sin embargo, tus destinatarios solo podrán ver los archivos y no editarlos. Para compartir un archivo almacenado en la caja fuerte, marca el archivo y luego haz clic en el botón "Compartir". Elige a tu destinatario de una lista de contactos o escribiendo su dirección de correo electrónico y luego haz clic en el botón "Compartir archivo" (Figura H).
Figura H
Cambia tu PIN si es necesario
Finalmente, puedes cambiar tu PIN si es necesario. Para hacer esto, abre tu caja fuerte y haz clic en el enlace de "Configuración". Bajo la sección de "Protección con PIN", haz clic en el enlace "Cambiar". Ingresa el PIN actual y luego el nuevo PIN y haz clic en el botón "Cambiar PIN" (Figura I).
Figura I
 Debería su organización migrar a Google Apps desde Microsoft Exchange
Debería su organización migrar a Google Apps desde Microsoft Exchange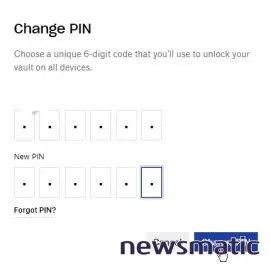
En Newsmatic nos especializamos en tecnología de vanguardia, contamos con los artículos mas novedosos sobre Nube, allí encontraras muchos artículos similares a Protege tus archivos sensibles con Dropbox Vault: ¡La mejor opción para tu seguridad! , tenemos lo ultimo en tecnología 2023.

Artículos Relacionados