Cómo utilizar la función XLOOKUP en Excel para búsquedas más flexibles y eficientes
Aprende cómo la función XLOOKUP en Excel puede facilitar tu trabajo y mejorar tus resultados
Si estás trabajando en tus cuentas y necesitas convertir todos tus gastos en moneda extranjera en la moneda en la que declaras tus impuestos, necesitas conocer el tipo de cambio para la fecha de cada gasto. Pero no tienes que hacerlo manualmente: puedes obtener una lista con los tipos de cambio diarios y hacer que Excel busque la conversión correcta para cada gasto. También puedes usar la función VLOOKUP cuando necesitas encontrar una parte por su número de parte, un empleado por su número de empleado, el código de marcado internacional de un país, o cualquier otra cosa que busques mediante una clave en un registro maestro que no tiene sentido copiar en tu hoja de cálculo actual.

Problemas con la función VLOOKUP
Sin embargo, si solo haces esto una vez al año, es probable que tengas que investigar cómo utilizar la función VLOOKUP en Excel. Aunque es la tercera función más utilizada en Excel (después de SUM y AVERAGE), VLOOKUP es compleja. Por defecto, encuentra coincidencias aproximadas, aunque eso casi nunca es lo que se desea, por lo que necesitas recordar configurar FALSE en la función. Además, no es flexible: si agregas o eliminas una columna en la hoja de cálculo donde buscas las cifras, la fórmula no se actualiza automáticamente como lo hacen otras funciones, como SUM, por lo que tendrías que cambiar tu fórmula de VLOOKUP manualmente. También necesitas organizar los datos fuente de manera tal que la columna índice, como la fecha, esté a la izquierda y los valores que deseas, como la tasa de cambio, estén a la derecha; no puedes encontrar el día en que el cambio fue peor o mejor sin tener una segunda copia de los datos con el orden de los datos en una columna diferente. Tampoco puedes cambiar el orden de búsqueda y si necesitas buscar información que se encuentra en filas en lugar de columnas, debes utilizar una función diferente, como HLOOKUP.
Además, VLOOKUP puede afectar el rendimiento debido a que crea un array que cubre la columna índice, la columna con los datos que necesitas y cualquier otra columna entre ellas, incluso si no te importan los datos intermedios.
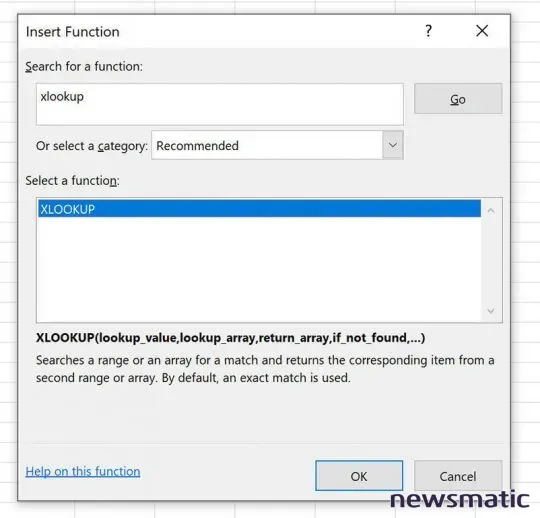
La nueva función XLOOKUP en Excel
Afortunadamente, la nueva función XLOOKUP resuelve todos estos problemas, ya que es más simple, flexible y no ralentiza tus hojas de cálculo de la misma manera. Puedes buscar resultados en filas o columnas, y la columna de datos no tiene que estar a la derecha de la columna índice. Puedes apuntar a múltiples columnas con XLOOKUP y recuperar más de una información, por ejemplo, podrías buscar tanto el nombre del empleado como el departamento en el que se encuentra. También puedes incluir un error personalizado en caso de que no se encuentre una coincidencia en lugar de obtener el valor predeterminado #N/A. Puedes personalizar tanto el orden de búsqueda como la forma en que se realiza la coincidencia. El resultado que obtienes de XLOOKUP es una referencia, no un valor, lo que significa que puedes pasarlo a otra fórmula.
Para utilizar XLOOKUP, necesitas al menos tres parámetros: el término que deseas buscar, dónde buscar el término y los datos que necesitas recuperar, y dónde poner los datos que se buscan.
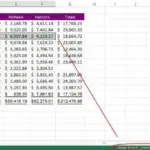 Tres formas de resumir datos en Excel con poco esfuerzo
Tres formas de resumir datos en Excel con poco esfuerzoFuncionalidades de XLOOKUP en Excel
El primer término, lookup_value, puede ser una celda con el valor que estás buscando, un valor que escribas en la fórmula como un nombre, o incluso otra fórmula, como un cálculo. Esto es similar a VLOOKUP, pero con XLOOKUP puedes concatenar múltiples celdas en un array, por ejemplo, B1 & B2 & B3 busca el valor donde las tres celdas coinciden, en lugar de solo una celda individual para comparar.
En lugar de un array como A2:D400 que le indicaría a VLOOKUP buscar en las celdas de A2 a A400 el término de búsqueda y luego recuperar el valor de la misma fila en la columna D, XLOOKUP utiliza dos parámetros: lookup_array y return_array. Para la misma búsqueda en XLOOKUP, esto sería A2:A400 y D2:D400. En lugar de crear un array con casi 1600 celdas, XLOOKUP solo tiene que manejar menos de 800. Cuanto más grande sea la hoja de cálculo desde la que busques, mayor será la diferencia de rendimiento que esto haga.
Además, si insertas una nueva columna entre la columna índice y la columna de los resultados, la fórmula se actualizará automáticamente en lugar de romperse como ocurriría con VLOOKUP, ya que los resultados se obtendrían de la columna equivocada.
Si quieres buscar en múltiples columnas para el valor de búsqueda, únelas usando el operador – C2:C200 & E2:E200.
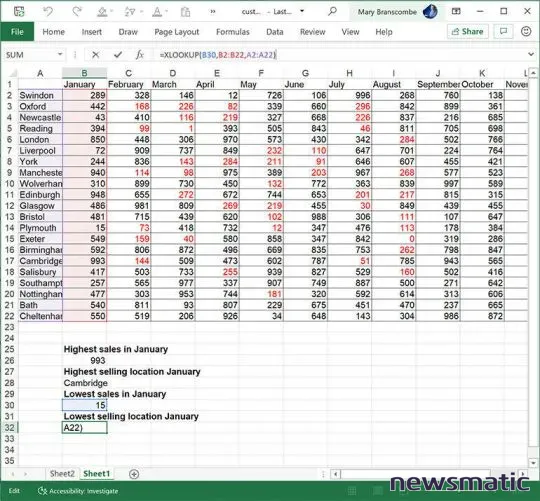
Funcionalidades avanzadas de XLOOKUP
Si necesitas encontrar la ubicación con las mayores ventas, quién está usando la mayor parte de su cuota de disco o quién ha tomado menos días de vacaciones, utiliza una fórmula MAX o MIN en el lookup_value. Esto es más flexible que con VLOOKUP, ya que no tienes que reorganizar los datos para que el valor que utilizas para buscar información siempre esté en la columna más a la izquierda; XLOOKUP puede buscar hacia la izquierda o hacia la derecha, hacia arriba o hacia abajo, solo tienes que especificar las columnas o filas en las que buscar.
 Potencia tu currículum con el Asistente de Currículum de Microsoft Word
Potencia tu currículum con el Asistente de Currículum de Microsoft WordSi estás buscando esas cifras en la misma hoja de cálculo, podrías simplemente utilizar la fila total de una tabla y configurar el total como MAX o MIN, o utilizar el formato condicional para resaltar la información. Pero si deseas recuperar ese valor mínimo o máximo para usar en otra hoja de cálculo, necesitas una función de búsqueda.
Si deseas buscar múltiples piezas de información con la misma búsqueda, aún puedes utilizar un array, pero ahora es posible recuperar todo con una sola búsqueda en lugar de necesitar una búsqueda por cada información que deseas obtener. Por ejemplo, si deseas buscar el nombre del empleado en la columna C y su departamento en la columna D, completarías el return_array como C2:D400.
Personalización de la búsqueda con XLOOKUP
Si estás satisfecho con el orden de búsqueda estándar y el error predeterminado, eso es todo lo que necesitas para hacer tu búsqueda. XLOOKUP es una fórmula más fácil de entender que VLOOKUP. Sin embargo, también puedes personalizar la búsqueda.
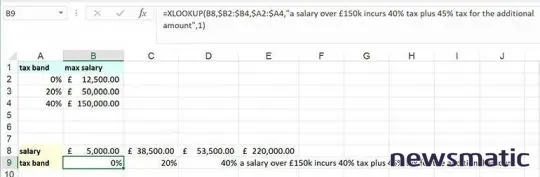
Si deseas un error personalizado, como "nombre no encontrado" o "sin tipo de cambio para esta fecha", algo que explique más claramente que #N/A que no se encontró una coincidencia, simplemente ponlo entre comillas como el cuarto parámetro (que se llama [if_not_found]).
Usualmente, estás buscando la respuesta exacta: un nombre o el tipo de cambio para un día específico, por ejemplo. Pero también puedes buscar en qué parte de una escala un número se encuentra, como encontrar en qué rango de impuestos cae un salario. En ese caso, es posible que no puedas obtener una coincidencia exacta. Configura el quinto parámetro [match_mode] en 1 y si no hay una coincidencia exacta, obtendrás el siguiente resultado más grande; si configuras -1, obtendrás el siguiente resultado más pequeño. Si estás buscando un salario dentro de un umbral de impuestos, deseas obtener el siguiente resultado más grande porque los umbrales de impuestos se aplican hasta una cifra máxima. Entonces, un salario de £30,000 debe buscar la tasa impositiva del 20% que se aplica hasta £50,000: buscar el siguiente resultado más grande logrará eso.
 Cómo desactivar la tecla de Windows en tu teclado
Cómo desactivar la tecla de Windows en tu tecladoConfigura el match_mode en 2 y puedes usar los comodines habituales de Excel, ? y *, para especificar en qué buscar. De esta manera, puedes buscar "South" y "Southeast" con "South*" o "Northwest" y "Southwest" con "*west".
La búsqueda predeterminada de XLOOKUP es de arriba hacia abajo: si deseas buscar desde el final de la lista hasta encontrar la primera coincidencia, configura el sexto parámetro [search_mode] en -1.
De función a función
Puedes anidar funciones XLOOKUP para obtener una celda de una tabla buscando las etiquetas en la fila superior y en la columna izquierda: utiliza el primer XLOOKUP para encontrar la primera etiqueta y completa otra función XLOOKUP como el return_array para encontrar la segunda etiqueta, y el resultado será el contenido de la celda donde se cruzan. (Esto es similar a utilizar las funciones INDEX y MATCH, pero no necesitas aprender dos funciones adicionales). La forma más sencilla de hacerlo es tener las mismas etiquetas arriba y al lado de la celda donde deseas ver el resultado y utilizar esas etiquetas para la coincidencia.
El resultado que se obtiene de XLOOKUP es una referencia a una celda en lugar de una copia del valor en ella, por lo que también puedes pasarlo a otra fórmula. Si haces dos XLOOKUP, puedes convertirlo en un array y utilizar SUM para sumar todas las celdas entre ellas, o MAX para encontrar los valores más grandes entre las dos. De esta manera, podrías buscar el tipo de cambio al principio y al final del mes y mostrar la tasa más alta.
XLOOKUP todavía se encuentra en fase beta actualmente; solo puedes obtenerlo si participas en el programa de probadores de Office. Microsoft ha estado probando XLOOKUP con todos los probadores desde principios de septiembre, pero es posible que aún no haya llegado a todos, así que sigue revisando si no lo ves. Si ya lo estás utilizando, ten en cuenta que puede cambiar antes de que se lance como una función final. Desde la primera introducción de XLOOKUP, se agregó el parámetro [not_found] (originalmente era el sexto parámetro, pero luego se movió para ser el cuarto parámetro para que no tuvieras que ingresar parámetros vacíos para usarlo).
Cuando se lance, estará disponible como parte de una suscripción Office 365 y luego en la siguiente versión permanente de Excel que se publique. Entonces, si ya has comprado una licencia permanente de Excel 2019, no lo obtendrás hasta que actualices, al igual que con cualquier otra característica de suscripción. Si deseas tener siempre las últimas características de Office tan pronto como sea posible, eso es para lo que están las suscripciones de Office 365.
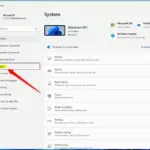 Cómo descargar mapas sin conexión en Windows 10: Guía paso a paso
Cómo descargar mapas sin conexión en Windows 10: Guía paso a pasoEn Newsmatic nos especializamos en tecnología de vanguardia, contamos con los artículos mas novedosos sobre Software, allí encontraras muchos artículos similares a Cómo utilizar la función XLOOKUP en Excel para búsquedas más flexibles y eficientes , tenemos lo ultimo en tecnología 2023.

Artículos Relacionados