Cómo hacer que nieve en PowerPoint: Crea un efecto de nieve en tus presentaciones

Cómo agregar nieve a una diapositiva de PowerPoint
Es la época más maravillosa del año, ya sea que estés rodeado de nieve y muérdago o de playas y arena cálida, es posible que quieras compartir un poco de alegría navideña tradicional. Una forma de hacerlo es agregando nieve a una diapositiva de PowerPoint.
El artículo "Cómo hacer que nieve en PowerPoint" ofrece un plan básico de nieve que utiliza la misma forma y efectos de tiempo aleatorio. En este artículo, mejoraremos la técnica. Específicamente, utilizaremos la misma animación y técnica de tiempo, pero te mostraré cómo hacer dos tipos diferentes de copos de nieve utilizando formas de estrella y archivos de patrón.
Estoy utilizando PowerPoint 2016 (escritorio) de Office 365 en un sistema Windows 10 de 64 bits, pero esto funcionará en versiones más antiguas. Puedes crear el efecto tú mismo o descargar los archivos .pptx y .ppt de demostración, que incluyen diapositivas del primer artículo. (Algunos efectos podrían no funcionar de la misma manera en la versión .ppt). Este artículo asume que estás familiarizado con PowerPoint. No intentes lograr este efecto en la versión para navegador.
El método
El proceso para simular la nevada es simple:
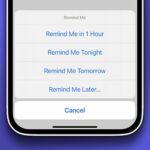 Cómo configurar notificaciones de correo electrónico en iOS 12
Cómo configurar notificaciones de correo electrónico en iOS 12- Crear copos de nieve.
- Esparcir los copos de nieve al azar por la diapositiva.
- Animar los copos de nieve al azar controlando su velocidad de descenso desde la parte superior de la diapositiva.
El proceso básico es simple y a menudo es suficiente para crear una diapositiva elegante. Sin embargo, puedes mejorar el proceso utilizando diferentes formas de copos de nieve, agregando una imagen e incluso añadiendo efectos de sonido. No hay una respuesta correcta o incorrecta y la mejor parte es que depende de ti. Te mostraré lo básico y luego podrás aplicarlos para crear tu propia diversión navideña.
PowerPoint ofrece varias formas integradas que puedes utilizar para simular copos de nieve. Puedes usar el óvalo básico, una combinación de estrella o un patrón. Incluso puedes mezclarlos en la misma diapositiva. El artículo "Cómo hacer que nieve en PowerPoint" utiliza la forma de óvalo para crear copos de nieve circulares, por lo que nos centraremos en las formas de estrella y los gráficos de patrón en este artículo.
Cómo construir una estrella desde cero
Existen varias estrellas integradas, pero ninguna de ellas, tal como están, se parece a un copo de nieve. Utilizaremos dos estrellas para construir un copo de nieve. Para empezar, inserta una estrella de 12 puntos y una estrella de 4 puntos. Mantén presionada la tecla Mayús mientras insertas y ajustas el tamaño de la estrella para mantener su proporción. Ambas estrellas deben tener aproximadamente el mismo tamaño, como se muestra en Figura A. Haz clic en la pestaña Insertar y luego elige formas desde el menú desplegable Formas en el grupo Ilustraciones. Selecciona una estrella y utiliza el círculo amarillo para reducir el grosor de cada una (Figura B). Simplemente arrástralo; es fácil de usar y no requiere mucha práctica.
Figura A
Comienza con dos estrellas diferentes.
Figura B
Reduce el ancho de los rayos de cada estrella.
Luego, necesitamos dar formato a las estrellas eliminando el contorno y agregando un relleno blanco con degradado de la siguiente manera:
 Cómo migrar de Office 365 a G Suite: guía paso a paso
Cómo migrar de Office 365 a G Suite: guía paso a paso- Haz clic derecho en una de las estrellas y elige la opción Formato de forma del submenú resultante.
- En la opción Línea, elige Sin línea.
- En la opción Relleno, elige Relleno degradado.
- Selecciona Ruta en el menú desplegable Tipo (utilizando el panel Formato de forma).
- Elimina todos menos dos de los puntos de degradado (simplemente haz clic en uno y presiona Suprimir).
- Elige blanco para el color del primer punto de degradado.
- Haz que el segundo punto de degradado también sea blanco, pero cambia la configuración de Transparencia a 100 (Figura C).
- Utiliza el Copiar formato para dar formato a la segunda estrella.
Figura C
Configura las propiedades del degradado.
Puedes aplicar el efecto de Bordes suaves, pero probablemente encontrarás que no es necesario. Si decides intentarlo, hazlo individualmente para cada estrella antes de agrupar las dos estrellas. Para agrupar las estrellas, simplemente colócalas una encima de la otra. Aquí es donde puedes ser un poco más creativo. Experimenta con el ancho de los rayos, la transparencia y la posición hasta que obtengas el efecto deseado. Puedes usar una estrella con más o menos rayos. En Figura D se muestran ambas estrellas apiladas con los puntos cardinales alineados. También puedes ver dos estrellas más con posiciones, anchuras y transparencias variadas, pero no te limites a mis ejemplos. Experimenta y explora.
Figura D
Apila tus estrellas.
Una vez que tengas una estrella como deseas, crea un grupo permanente para que puedas trabajar con ambas como una sola. Selecciona ambas estrellas y elige Grupo en el menú desplegable Agrupar del grupo Organizar en la pestaña contextual Formato. Puedes trabajar con un solo patrón de estrella simple o varios. El archivo de demostración utiliza los tres que se muestran en Figura D.
Crea más nieve
Con uno o varios copos de nieve originales, estás listo para crear más; tus originales serán la base de todo el efecto de nieve. Primero, selecciona cada grupo original, mantén presionada la tecla Shift y reduce su tamaño. Luego, copia y pega varios más. Crea grupos y posiciónalos al azar. Haz algunos más pequeños y algunos más grandes. Quieres un grupo aleatorio, como en la naturaleza. Figura E muestra un grupo aleatorio. No hay una respuesta correcta o incorrecta.
Figura E
 Maximiza tu almacenamiento en la nube con Microsoft OneDrive en tu dispositivo iOS o Android
Maximiza tu almacenamiento en la nube con Microsoft OneDrive en tu dispositivo iOS o AndroidEsparce los copos de forma aleatoria por la diapositiva.
Que nieve
Con una colección aleatoria de copos esparcidos por la diapositiva, estás listo para animarlos. Primero, agregaremos una animación de Salida voladora a todo el grupo.
- Selecciona todos los copos presionando [Ctrl]+[A] y luego haz clic en la pestaña Animaciones.
- En la galería de animaciones, elige Salida voladora. Es posible que tengas que hacer clic en Más efectos de salida para encontrarlo.
- Haz clic en la opción Panel de animación en el grupo Animación avanzada (si es necesario) para mostrar el panel de animación.
- Con todos los copos aún seleccionados, elige Temporización en el menú desplegable del grupo (en el panel de animación).
- En el diálogo resultante, cambia la duración a dos segundos (Medio).
- Selecciona Hasta el final de la diapositiva en la lista desplegable Repetir (Figura F).
- Haz clic en Aceptar.
Figura F
Cambia las opciones de temporización.
Para que la caída sea más natural, haz que la mayoría de los copos más grandes caigan un poco más rápido que los más pequeños. Puedes trabajar con varios grupos diferentes o solo algunos. Para crear un grupo, mantén presionada la tecla Shift y selecciona algunos copos grandes. Haz clic derecho en uno de los copos seleccionados en el panel de animación y elige Temporización como lo hiciste antes. En esta ocasión, cambia la duración a un segundo y haz clic en Aceptar. Repite este proceso para los copos más pequeños, cambiando la duración a cuatro segundos. Pero mezcla un poco las cosas; algunos copos grandes pueden caer a .75 segundos y algunos de los más pequeños pueden caer a cuatro o cinco segundos.
Puedes ver el efecto completo presionando Ctrl+A y luego haciendo clic en Reproducir selección en el panel de animación. Esto te ayudará a ajustar los copos hasta que estés satisfecho.
Como está, la vista previa es un poco entrecortada. Para solucionarlo, presiona Ctrl+A para seleccionar todos los copos. Luego, arrastra todo el grupo hacia arriba (y fuera) de la diapositiva. Está bien si algunos copos permanecen en la parte superior de la diapositiva, como se muestra en Figura G. Vuelve a reproducir la vista previa. Esta vez, la nevada parecerá suave y, por lo tanto, más natural. Es posible que necesites modificar los tiempos y la ubicación un poco más antes de terminar.
Figura G
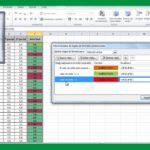 Excel Ideas: Cómo utilizar la nueva función de visualización automática en Excel
Excel Ideas: Cómo utilizar la nueva función de visualización automática en ExcelArrastra los copos de nieve fuera de la diapositiva.
El copo de patrón
Los copos de patrón que se muestran en Figura H son imágenes disponibles bajo licencia Creative Commons (los autores son desconocidos). Luego utilicé el mismo proceso para animar esta diapositiva.
Figura H
Usa imágenes de copos de nieve con patrones.
Para encontrar estos copos de nieve, utiliza la opción Imágenes en línea de PowerPoint en la pestaña Insertar, en el grupo Imágenes. En el control de búsqueda, ingresa copo de nieve y presiona Enter. Asegúrate de marcar la opción Solo Creative Commons y comienza a insertar imágenes de copos de nieve.
Utiliza la herramienta Quitar fondo (en la pestaña contextual Formato) para eliminar los fondos si es necesario. Utiliza la opción Color en el grupo Ajustar para cambiar los colores.
Para aprender cómo eliminar el fondo de una imagen, puedes leer el artículo "Eliminar ese molesto fondo de tu logo de empresa".
Imágenes y sonido
Puedes detenerte aquí; el efecto es encantador y elegante. Pero hay mucho más que puedes hacer. Puedes agregar una imagen, ya sea caprichosa, seria o incluso una imagen de tu familia o compañeros de trabajo. También puedes agregar sonido. Figura I muestra un lindo mensaje navideño con nieve cayendo. No se puede apreciar desde la figura, pero si descargas el archivo de demostración, verás caer nieve y escucharás música navideña.
 Cómo anclar gráficos en Microsoft Word para evitar desplazamientos
Cómo anclar gráficos en Microsoft Word para evitar desplazamientosFigura I
Agrega imágenes y audio para crear una linda tarjeta navideña.
Para enviar la diapositiva como tarjeta navideña que se reproduce automáticamente, guarda la presentación como un archivo .ppsx (o .pps). Asegúrate de configurar la propiedad de inicio de la animación de los copos de nieve como "Con el anterior" para que comience automáticamente. Además, establece la propiedad de inicio del clip de audio como "Automáticamente". Asegúrate de ocultar el gráfico del clip de audio durante la presentación.
Proporcionar instrucciones paso a paso para la tarjeta está fuera del alcance de este artículo. El enfoque se centra en la caída de nieve. Si necesitas ayuda con una mejora, utiliza la sección de comentarios a continuación para hacer preguntas. Si no puedo ayudarte, tal vez otros lectores sí puedan.
¡Felices fiestas!
Créditos
Las imágenes de los copos de nieve y la imagen de la tarjeta de Navidad están disponibles bajo licencia Creative Commons. La música está disponible en FreeSoundEffects.com y es libre de regalías. Es tu responsabilidad obtener el permiso o pagar por las imágenes y el audio que no son gratuitos. Muchos archivos que son gratuitos para uso sin fines de lucro cobran si los utilizas en un emprendimiento lucrativo, así que asegúrate de revisar las licencias detenidamente.
Envíame tu pregunta sobre Office
Intento responder las preguntas de los lectores siempre que puedo, pero no hay ninguna garantía. No envíes archivos a menos que se te solicite; las solicitudes iniciales de ayuda que lleguen con archivos adjuntos serán eliminadas sin leer. Puedes enviar capturas de pantalla de tus datos para ayudar a aclarar tu pregunta. Cuando me contactes, sé lo más específico posible. Por ejemplo, "Por favor, soluciona mi libro de trabajo y arregla lo que está mal" probablemente no recibirá una respuesta, pero "¿Puedes decirme por qué esta fórmula no devuelve los resultados esperados?" podría hacerlo. Menciona la aplicación y la versión que estás utilizando. Newsmatic no me reembolsa por mi tiempo o experiencia cuando ayudo a los lectores, ni les solicito una tarifa a los lectores a quienes ayudo. Puedes contactarme en [email protected].
 Las tecnologías de desarrollo de software más populares en 2018 según Pluralsight
Las tecnologías de desarrollo de software más populares en 2018 según PluralsightTambién te puede interesar
- Cómo ocultar datos de Excel y alertar a los lectores (Newsmatic)
- Normalización de datos extranjeros para Access (Newsmatic)
- 2 formas de copiar rápidamente archivos gráficos en Word o PowerPoint (Newsmatic)
- 9 formas de limpiar datos extranjeros o importados (Newsmatic)
- 20 consejos profesionales para que Windows 10 funcione como quieres (descarga de Newsmatic)
- Microsoft Office 365 para empresas: todo lo que necesitas saber (ZDNet)
- Se necesita trabajo para mantener tus datos privados en línea. Estas aplicaciones pueden ayudar (CNET)
En Newsmatic nos especializamos en tecnología de vanguardia, contamos con los artículos mas novedosos sobre Software, allí encontraras muchos artículos similares a Cómo hacer que nieve en PowerPoint: Crea un efecto de nieve en tus presentaciones , tenemos lo ultimo en tecnología 2023.

Artículos Relacionados