Cómo configurar una conexión inalámbrica de varios monitores en Windows 10
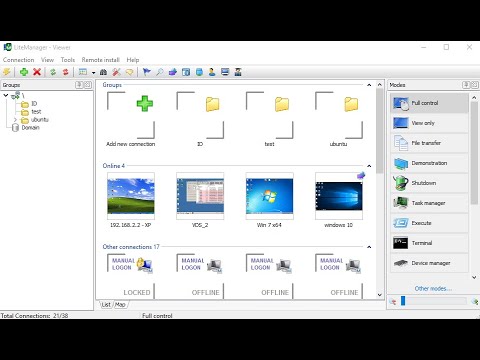
Proyectar a esta PC: Cómo configurar una pantalla inalámbrica múltiple en Windows 10
Una de las nuevas características añadidas a la Actualización de Aniversario de Windows 10 se llama Proyectar a esta PC. Está diseñada para permitirte usar una conexión Wi-Fi para proyectar la pantalla de una computadora o teléfono con Windows 10 a otra computadora con Windows 10 utilizando una red inalámbrica. En esencia, esto te permite crear una configuración de múltiples monitores. Veamos más de cerca.
Definición de términos
Para ayudar a explicar cómo funcionan las características de Proyectar a esta PC, voy a definir las dos computadoras en esta configuración como la Anfitriona y la Invitada. La computadora Anfitriona es aquella que comparte su pantalla; la computadora Invitada es aquella que se conecta a la Anfitriona y utiliza la pantalla como un segundo monitor.
Caveats
El software Proyectar a esta PC en Windows 10 ya no se instala de forma predeterminada. Ahora se considera una característica opcional de Windows 10. Por lo tanto, es posible que debas instalarlo manualmente. Consulta el tutorial de Newsmatic que explica cómo instalar y activar el software Proyectar a esta PC en Windows 10.
Después de haber instalado el software Proyectar a esta PC en Windows 10, sigue los pasos indicados a continuación para crear una pantalla inalámbrica múltiple.
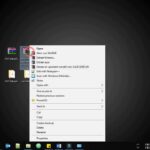 Cómo instalar y configurar el cliente VPN de Cisco en Windows 10
Cómo instalar y configurar el cliente VPN de Cisco en Windows 10VER: Cómo configurar Windows 10 en la Raspberry Pi
Configuración para la computadora Anfitriona
Para empezar, selecciona Configuración desde el Menú Inicio. Cuando aparezca la pantalla de Configuración, selecciona la pestaña Sistema y luego elige Proyectar a esta PC, como se muestra en la Figura A. (Probablemente notarás que mi pantalla de Sistema se ve diferente. Redimensioné la ventana para hacerla más pequeña para las capturas de pantalla.)
Figura A
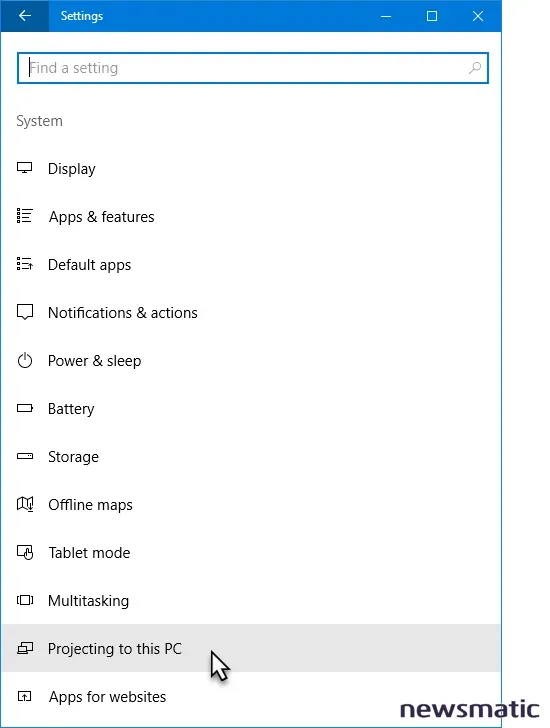
Una vez que accedas a la pantalla de Sistema, selecciona Proyectar a esta PC.
A continuación, verás la pantalla de Proyectar a esta PC, como se muestra en la Figura B. Como puedes ver, de forma predeterminada, Proyectar a esta PC está desactivado. Por lo tanto, lo primero que debes hacer es activarlo.
Figura B
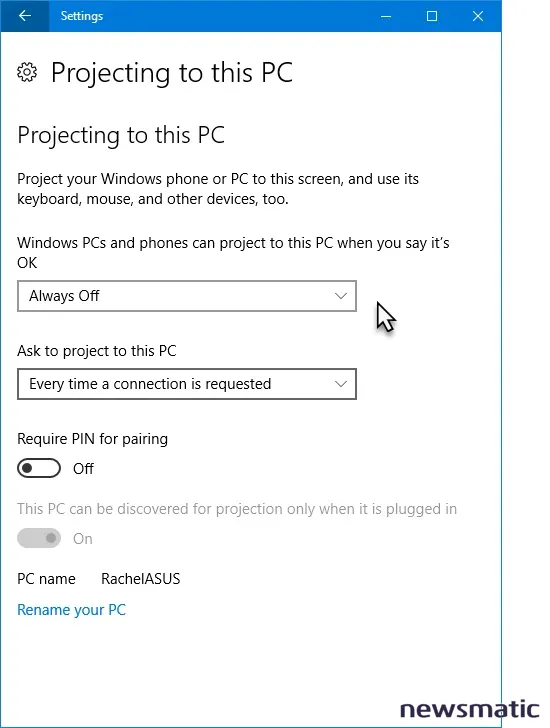
De forma predeterminada, Proyectar a esta PC está desactivado.
Para habilitar Proyectar a esta PC, selecciona Disponible en todas partes en redes seguras en el cuadro de lista, como se muestra en la Figura C. Cuando lo hagas, verás un mensaje de advertencia en texto rojo que te informa que podrías encontrar problemas de visualización. A pesar del mensaje, el Asus X540S funcionó perfectamente como computadora Anfitriona.
Figura C
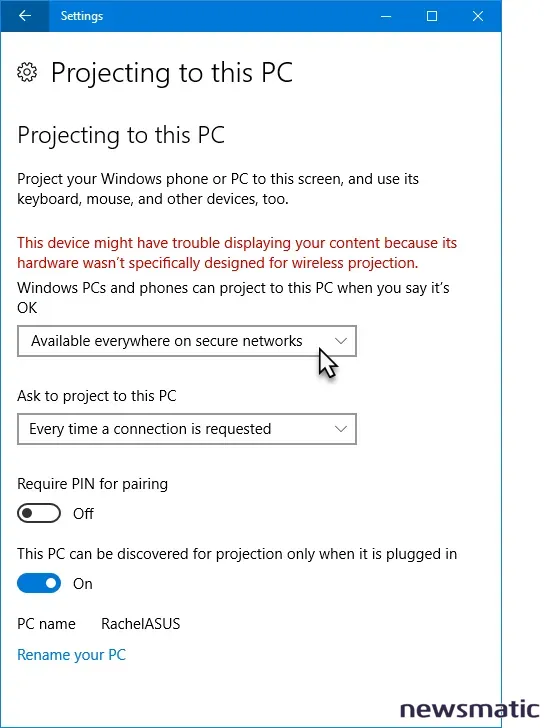
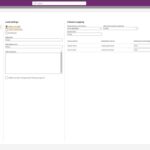 Cómo crear un formato de banda alternante en Excel para grupos
Cómo crear un formato de banda alternante en Excel para gruposA pesar del mensaje de advertencia en rojo, mi laptop Asus funcionó bien.
Puedes dejar el resto de las configuraciones como están y todo estará listo para empezar. Sin embargo, veamos todas las configuraciones en la página de Proyectar a esta PC.
Además de Siempre desactivado y Disponible en todas partes en redes seguras, puedes seleccionar Disponible en todas partes en PC y teléfonos Windows pueden proyectar a esta PC cuando lo autorices en el menú desplegable. Utilizar la configuración de redes seguras indica que la característica de Proyectar a esta PC solo funcionará en una red inalámbrica segura, es decir, aquella que requiere una contraseña para conectarse. Seleccionar Disponible en todas partes permitiría que la característica de Proyectar a esta PC funcione tanto en una red inalámbrica no segura como en una segura. Además de Cada vez que se solicite una conexión, puedes seleccionar Solo la primera vez en el menú desplegable Solicitar proyectar a esta PC. Como veremos en un momento, esto controla el mensaje de permiso que se muestra en la computadora Anfitriona.
De forma predeterminada, el interruptor Requerir PIN para emparejamiento está desactivado. Lo activé pero no pude hacerlo funcionar. No estoy seguro de por qué, pero continuaré investigando esto. Dado que la computadora Anfitriona es una laptop con la posibilidad de funcionar con batería, la opción Esta PC puede ser descubierta para proyección solo cuando está conectada se establece en Desactivado.
Se muestra el nombre asignado al sistema junto con el comando Renombrar tu PC. Al hacer clic en él, se abrirá la página Configuración > Sistema > Acerca de, donde puedes cambiar el nombre de tu sistema si lo deseas.
Configuración para la computadora Invitada
La configuración para la computadora Invitada es igualmente sencilla. Como mencioné, estoy utilizando la laptop Dell Inspiron como computadora Invitada.
Para empezar, accede al Centro de actividades al presionar [Windows]+A. Cuando aparezca el Centro de actividades, selecciona el mosaico Conectar, como se muestra en la Figura D.
 Cómo acceder a la configuración del BIOS en Windows 10
Cómo acceder a la configuración del BIOS en Windows 10Figura D
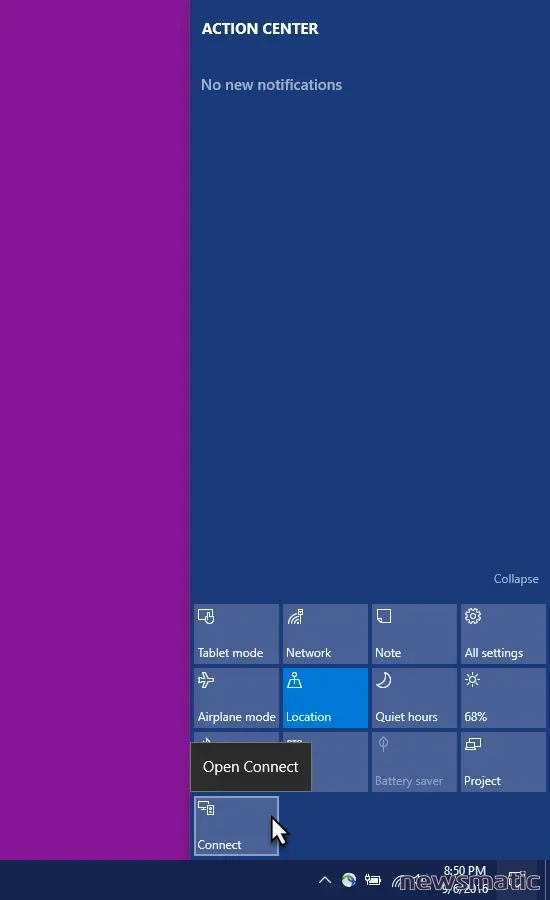
Selecciona el mosaico Conectar en el Centro de actividades.
Cuando aparezca el panel Conectar, Windows 10 buscará y mostrará de inmediato la computadora Anfitriona, como se muestra en la Figura E. Para continuar, haz clic en el nombre de la computadora Anfitriona.
Figura E
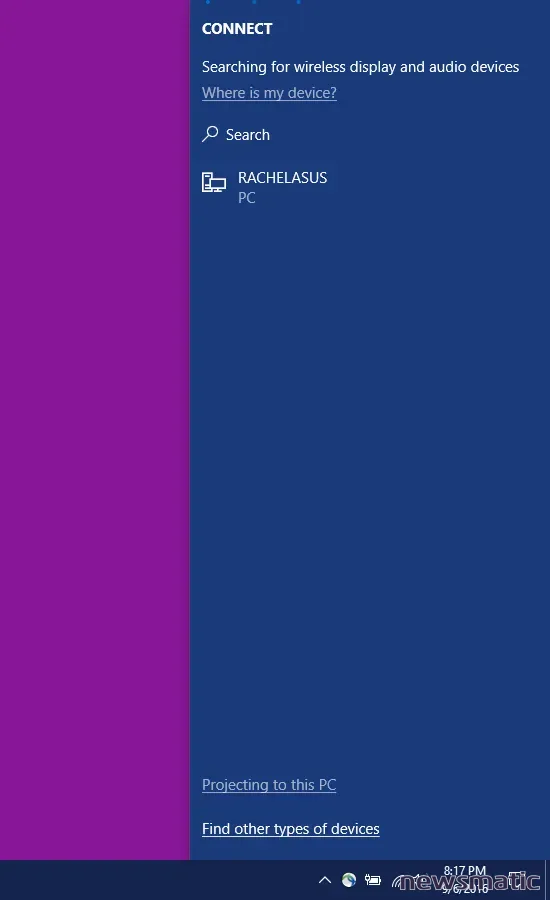
Windows 10 localizará la computadora Anfitriona y la mostrará en el panel Conectar.
Estableciendo la conexión en la computadora Anfitriona
Tan pronto como selecciones el nombre en la computadora Invitada, se mostrará un mensaje de permiso de Conexión en la computadora Anfitriona, como se muestra en la Figura F. Para continuar, haz clic en Sí.
Figura F
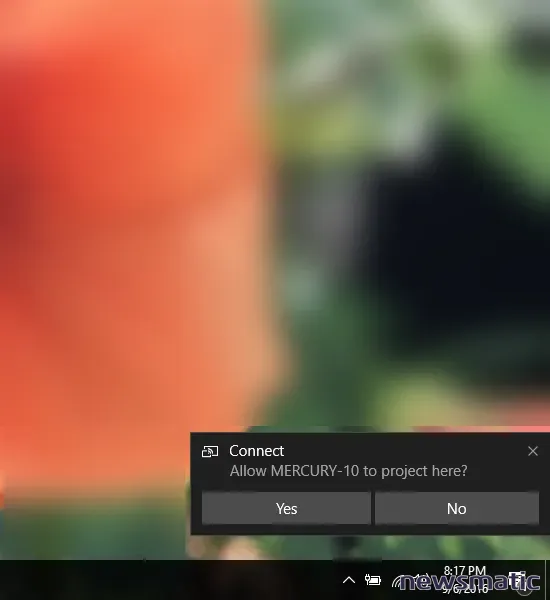
En la computadora Anfitriona, se te pedirá que permitas que la Invitada proyecte en esta pantalla.
Mientras se establece la conexión inicial, verás una pantalla como la mostrada en la Figura G, que te informa que la computadora Invitada, en este caso MERCURY-10, está a punto de utilizar la pantalla de la computadora Anfitriona.
 Cómo crear un USB de instalación para macOS Sierra
Cómo crear un USB de instalación para macOS SierraFigura G
Verás esta pantalla mientras se establece la conexión inicial.
Configurando la conexión en la computadora Invitada
Cuando vuelvas a la computadora Invitada, verás que el panel Conectar indica que estás conectado a la computadora Anfitriona, como se muestra en la Figura H. De forma predeterminada, el modo de proyección está configurado en Duplicar, lo que significa que la pantalla de la computadora Anfitriona está reflejando lo que se muestra en la computadora Invitada.
Figura H
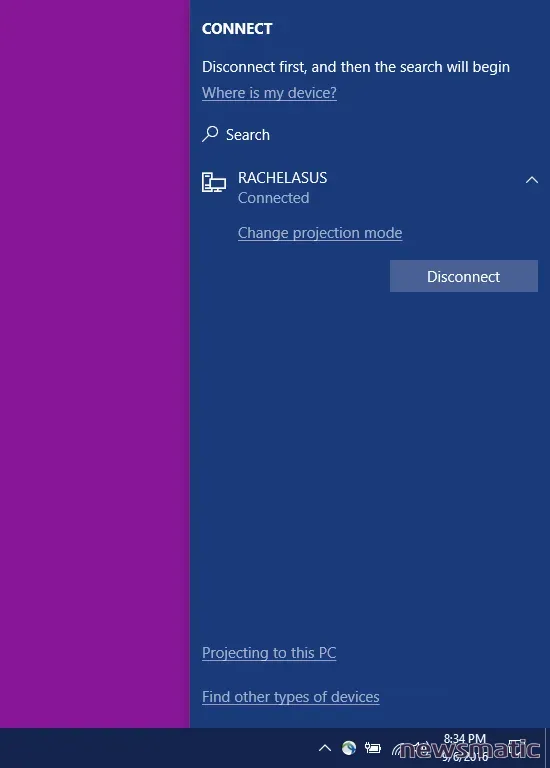
El panel Conectar muestra que estás conectado a la computadora Anfitriona.
Para cambiar esto, selecciona Cambiar modo de proyección para abrir el panel de Proyectar. Allí, puedes seleccionar la opción Extender, como se muestra en la Figura I.
Figura I
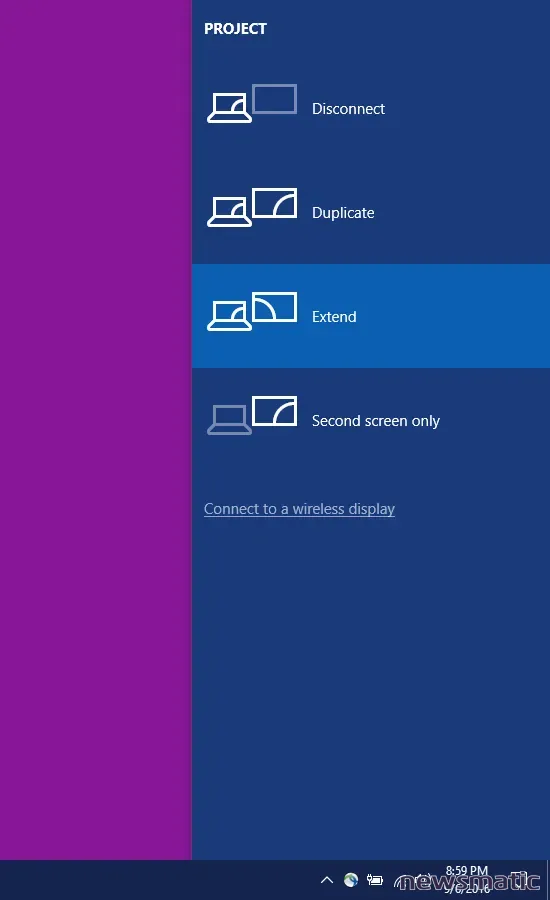
Querrás cambiar el modo de proyección a Extender.
Ahora, la característica Proyectar a esta PC te permitirá crear una configuración de múltiples monitores, como se muestra en la Figura J, utilizando tu red inalámbrica.
Figura J
La característica Proyectar a esta PC te permitirá crear una configuración de múltiples monitores.
Also read…
- Cómo personalizar el menú de inicio de la Actualización de Aniversario de Windows 10 utilizando la técnica "Pare It Down" (Newsmatic)
- Kit de scripts de PowerShell para administradores de Windows (Tech Pro Research)
- Solución de problemas y reparación de problemas de Windows 10 (ZDNet)
- Cómo utilizar el Administrador de tareas para monitorizar el rendimiento de Windows 10 (Newsmatic)
¿Qué opinas?
¿Qué opinas de la característica Proyectar a esta PC en la Actualización de Aniversario de Windows 10? ¿La utilizarás para configurar una pantalla con múltiples monitores? Comparte tus pensamientos con otros miembros de Newsmatic.
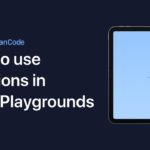 Código en movimiento: Domina Swift Playgrounds en tu iPad
Código en movimiento: Domina Swift Playgrounds en tu iPadNota del editor: Este artículo ha sido actualizado.
Estableciendo la conexión en la computadora Anfitriona
Tan pronto como selecciones el nombre en la computadora Invitada, se mostrará un mensaje de permiso de Conexión en la computadora Anfitriona, como se muestra en la Figura F. Para continuar, haz clic en Sí.
Figura F
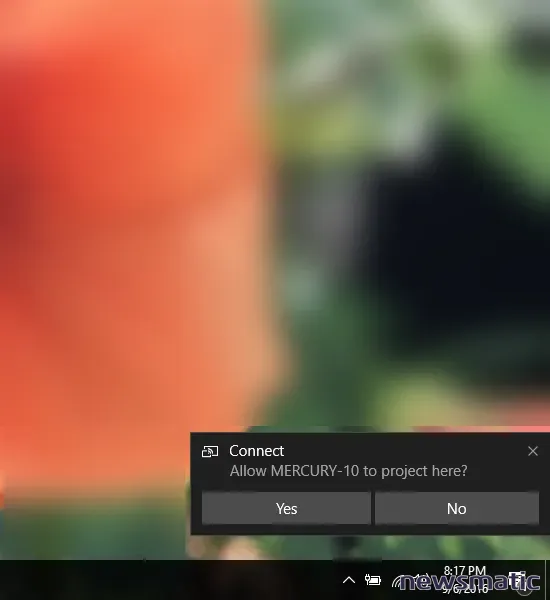
En la computadora Anfitriona, se te pedirá que permitas que la Invitada proyecte en esta pantalla.
Mientras se establece la conexión inicial, verás una pantalla como la mostrada en la Figura G, que te informa que la computadora Invitada, en este caso MERCURY-10, está a punto de utilizar la pantalla de la computadora Anfitriona.
 Cómo crear un USB de instalación para macOS Sierra
Cómo crear un USB de instalación para macOS SierraFigura G
Verás esta pantalla mientras se establece la conexión inicial.
Configurando la conexión en la computadora Invitada
Cuando vuelvas a la computadora Invitada, verás que el panel Conectar indica que estás conectado a la computadora Anfitriona, como se muestra en la Figura H. De forma predeterminada, el modo de proyección está configurado en Duplicar, lo que significa que la pantalla de la computadora Anfitriona está reflejando lo que se muestra en la computadora Invitada.
Figura H
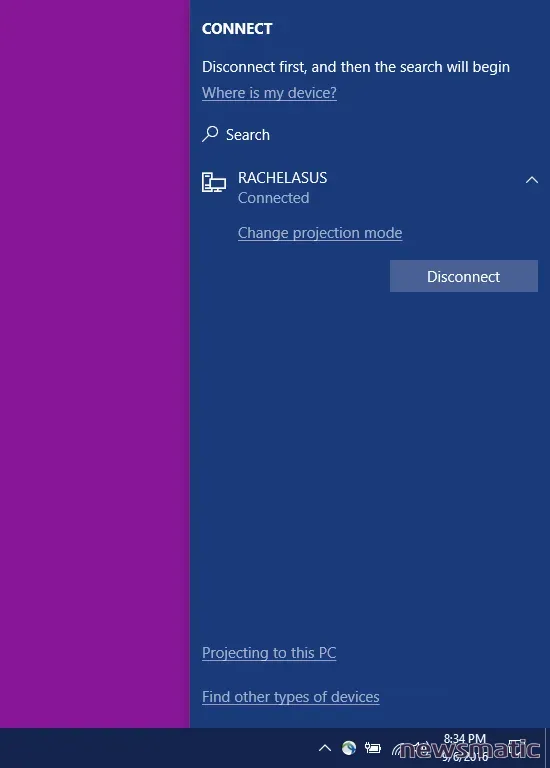
El panel Conectar muestra que estás conectado a la computadora Anfitriona.
Para cambiar esto, selecciona Cambiar modo de proyección para abrir el panel de Proyectar. Allí, puedes seleccionar la opción Extender, como se muestra en la Figura I.
Figura I
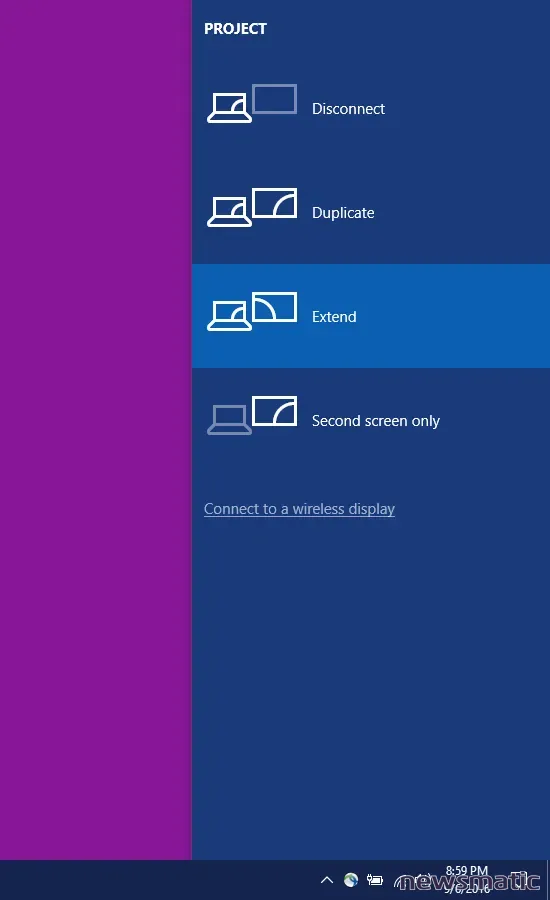
Querrás cambiar el modo de proyección a Extender.
Ahora, la característica Proyectar a esta PC te permitirá crear una configuración de múltiples monitores, como se muestra en la Figura J, utilizando tu red inalámbrica.
Figura J
La característica Proyectar a esta PC te permitirá crear una configuración de múltiples monitores.
Also read…
- Cómo personalizar el menú de inicio de la Actualización de Aniversario de Windows 10 utilizando la técnica "Pare It Down" (Newsmatic)
- Kit de scripts de PowerShell para administradores de Windows (Tech Pro Research)
- Solución de problemas y reparación de problemas de Windows 10 (ZDNet)
- Cómo utilizar el Administrador de tareas para monitorizar el rendimiento de Windows 10 (Newsmatic)
¿Qué opinas?
¿Qué opinas de la característica Proyectar a esta PC en la Actualización de Aniversario de Windows 10? ¿La utilizarás para configurar una pantalla con múltiples monitores? Comparte tus pensamientos con otros miembros de Newsmatic.
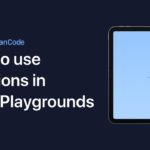 Código en movimiento: Domina Swift Playgrounds en tu iPad
Código en movimiento: Domina Swift Playgrounds en tu iPadNota del editor: Este artículo ha sido actualizado.
En Newsmatic nos especializamos en tecnología de vanguardia, contamos con los artículos mas novedosos sobre Software, allí encontraras muchos artículos similares a Cómo configurar una conexión inalámbrica de varios monitores en Windows 10 , tenemos lo ultimo en tecnología 2023.

Artículos Relacionados