Código en movimiento: Domina Swift Playgrounds en tu iPad
Apple anunció Swift Playgrounds a principios de este año durante la WWDC '16, y lo lanzó junto con iOS 10 en septiembre. Esta nueva aplicación es excelente tanto para principiantes como para desarrolladores profesionales, ya que te permite escribir código Swift de manera oficial y ejecutarlo en el iPad. Esta es la primera vez que Apple permite aplicaciones que pueden compilar o interpretar código en iOS.

¿Qué es un Playground?
Swift es el lenguaje de programación más nuevo de Apple, y se puede utilizar para escribir aplicaciones en todas sus plataformas: iOS, macOS, tvOS y watchOS.
Los Playgrounds son una característica de Swift y el entorno de desarrollo Xcode que permite compilar rápidamente en una interfaz de estilo REPL (read-eval-print-loop), similar a lo que se encuentra en lenguajes interpretados en tiempo de ejecución como Ruby. Los Playgrounds son archivos simples que contienen código Swift y se pueden compilar y ejecutar rápidamente, proporcionando un registro de salida al usuario a medida que se ejecuta el código.
Por ejemplo, si escribes un bucle for que itera sobre un arreglo para agregar nuevos elementos, el playground mostrará en cada iteración el índice del bucle y la salida del código ejecutado en ese bucle. En este escenario, mostraría cada nuevo elemento agregado al arreglo durante la ejecución del bucle for. Esta es una característica útil que te ayuda a entender exactamente qué hace el código y proporciona una salida visual a lo largo del proceso.
Apple ha estado promoviendo la incorporación de Swift Playgrounds en las escuelas a través de la iniciativa "Everyone Can Code", y es una aplicación muy útil para enseñar a niños y adultos cómo desarrollar en Swift.
Descarga de Swift Playgrounds
La aplicación Swift Playgrounds se puede descargar de forma gratuita en la App Store. Actualmente, solo está disponible en modelos de iPad que pueden ejecutar iOS 10.
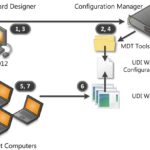 Cómo implementar la instalación de Windows en red utilizando MDT y WDS
Cómo implementar la instalación de Windows en red utilizando MDT y WDSUso de Swift Playgrounds con nuevo código
Para comenzar un nuevo proyecto de codificación en Swift Playgrounds, sigue estos pasos:
- Abre la aplicación Swift Playgrounds en tu iPad.
- Selecciona el botón + en la parte superior izquierda de la pantalla.
- Selecciona "Crear Playground".
- Elige una plantilla de las opciones disponibles: Respuestas, En blanco, Gráficos y Formas. (Usaremos una plantilla en blanco.)
- Comienza a escribir código Swift en el editor de código.
Mientras escribes código, la barra de autocorrección en la parte inferior de la pantalla ofrecerá sugerencias de completado de código, similares a como funciona el editor de Xcode (Figura A).
Figura A
Una vez que hayas terminado, toca el botón "Ejecutar el código" para compilar y ejecutar el código Swift (o, si tienes un teclado conectado, presiona Command + R, igual que en Xcode, para ejecutarlo). Si hay errores, aparecerán puntos rojos junto a las líneas con errores, junto con advertencias del compilador sobre lo que podría estar mal.
Importar Playgrounds existentes desde Xcode
Importar Playgrounds desde Xcode puede ser útil cuando quieres probar tu habilidad para programar en movimiento. Para hacer esto, tienes dos opciones sencillas:
- Almacena tus documentos en iCloud Drive. Este es el método más fácil y te permite acceder a tus documentos de iCloud Drive tocando el ícono + en Swift Playgrounds y seleccionando iCloud Drive o tu solución de almacenamiento de documentos en la nube favorita, por ejemplo, Dropbox.
- Envía tus documentos por correo electrónico. Una vez que hayas enviado un documento Swift a tu correo electrónico, abre el correo electrónico en el iPad y toca el archivo Playground. Se te pedirá que selecciones una ubicación de intercambio: selecciona la opción "Copiar a Playgrounds".
Grabar pantalla para demostraciones
Ahora tienes la capacidad de grabar toda la pantalla de Swift Playgrounds mientras escribes, demuestras cosas, etc. Si estás utilizando Swift Playgrounds para compartir tutoriales sobre cómo escribir código Swift, esta función es para ti.
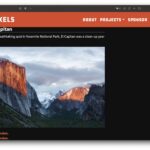 Todo lo que necesitas saber sobre OS X El Capitan: características
Todo lo que necesitas saber sobre OS X El Capitan: característicasPara comenzar una nueva grabación, sigue estos pasos:
- Abre la aplicación Swift Playgrounds en tu iPad.
- Crea un nuevo Playground o selecciona uno existente personalizado.
- Toca el botón de Más (el ícono de tres puntos).
- Toca "Grabar video".
- En la parte superior de la pantalla, aparecerá un botón de Grabar. Toca el botón de grabación en rojo para comenzar a grabar y capturar la pantalla.
Cuando hayas terminado, toca nuevamente el botón de Grabación para detener el proceso de grabación. Después de unos segundos, se creará y mostrará un video. En esta ventana (Figura B), puedes reproducir el video. Cuando hayas terminado, toca el botón de Guardar para guardar el video completo en la aplicación Fotos.
Figura B
El botón de Guardar dentro del visor de reproducción para guardar instantáneamente el video en la aplicación Fotos. O, toca el botón de Compartir para ver otras opciones de compartir.
 Cómo utilizar la herramienta de almacenamiento de Windows 10 para optimizar el espacio en disco
Cómo utilizar la herramienta de almacenamiento de Windows 10 para optimizar el espacio en discoEn Newsmatic nos especializamos en tecnología de vanguardia, contamos con los artículos mas novedosos sobre Software, allí encontraras muchos artículos similares a Código en movimiento: Domina Swift Playgrounds en tu iPad , tenemos lo ultimo en tecnología 2023.

Artículos Relacionados