Cómo instalar y configurar el cliente VPN de Cisco en Windows 10

Para profesionales móviles y aquellos que desean asegurar sus conexiones remotas mientras están fuera de la oficina o en redes no seguras, como Internet, nada se compara a las conexiones de redes privadas virtuales (VPN).
El acceso VPN se utiliza (y debe seguir siendo obligatorio) como una forma de proteger las conexiones realizadas de forma remota desde un cliente hasta una red, mediante la creación de un túnel entre los dos puntos finales y cifrando todo lo que se envía o recibe. Se incluye una capa adicional de seguridad al requerir que los usuarios autorizados se autentiquen, de modo que el acceso a los datos se controle estrictamente a través de una base de datos centralizada, como Active Directory.
El problema con el cliente Cisco VPN v5 y Windows 10
Aunque los clientes VPN provienen de muchos proveedores, el venerable Cisco VPN Client v5 de Cisco era comúnmente utilizado para comunicarse con routers de Cisco y ofrecer conectividad integral a los recursos de la empresa. Sin embargo, llegó a su fin de vida en julio de 2016 y ya no es compatible con Cisco, en lugar de ello se recomienda utilizar Cisco AnyConnect Secure Mobility Client v4.
La designación de fin de vida para el cliente Cisco VPN v5.0.07.0440, la versión más reciente y estable, significa que los sistemas operativos más nuevos, como Windows 10, no son compatibles oficialmente con el cliente. Esto deja a muchas empresas y a instituciones educativas sin soporte VPN hasta que actualicen a la suite AnyConnect.
Solución para instalar el cliente VPN de Cisco en Windows 10
Por suerte, existe una solución temporal que permite que la aplicación Cisco VPN Client funcione en Windows 10 y otras versiones de Windows de 64 bits hasta que su organización esté lista para migrar a una plataforma VPN más reciente. Veamos primero los requisitos:
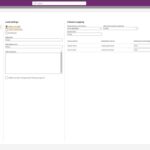 Cómo crear un formato de banda alternante en Excel para grupos
Cómo crear un formato de banda alternante en Excel para grupos- PC con Windows 10
- Cisco VPN Client v5.0.07.0440 (verificar con el administrador de red)
- Citrix Deterministic Network Enhancer (DNE) Update
- Credenciales administrativas
Con las herramientas que necesitamos, sigamos los pasos necesarios para instalar y configurar el cliente VPN en Windows 10:
- Si hay una versión anterior del cliente VPN de Cisco instalada en la computadora, desinstálala y reinicia el equipo.
- Instala el software de actualización Citrix DNE que coincida con la arquitectura de tu computadora, ya sea de 32 o 64 bits.
- Instala Cisco VPN Client v5.0.07.0440 y reinicia tu computadora después de completar la instalación, si se te solicita.
- Abre Regedit.exe. (NOTA: El archivo de registro de Windows es vital para el funcionamiento del sistema operativo. Modificar incorrectamente o corromper el archivo de registro de Windows podría evitar que la computadora se inicie correctamente). Navega hasta la siguiente ubicación para modificar la entrada necesaria para habilitar el cliente VPN en Windows 10:
HKEY_LOCAL_MACHINE\SYSTEM\CurrentControlSet\Services\CVirtA - Encuentra la clave Display Name y haz doble clic en ella para editar la entrada. Cambia el valor de:
“@oem8.ifn,%CVirtA_Desc%;Adaptador de VPN de Cisco Systems”
a:
“Adaptador de VPN de Cisco Systems” - Sal del Editor de registro y abre el software Cisco VPN Client. Configura la aplicación según sea necesario para comunicarte con el servidor VPN de tu organización y prueba la conexión. Si la conexión falla y estás utilizando una versión de Windows 10 de 64 bits, regresa al paso 5 y edita la entrada del Registro a Adaptador de VPN de Cisco Systems para Windows de 64 bits. Luego, vuelve a intentar establecer una conexión.
Estos pasos son aplicables a todas las versiones actuales de Windows 10, incluida la versión 1607, también conocida como la Actualización del aniversario de Windows 10.
Un pequeño inconveniente: si no has actualizado a la Edición del aniversario, la actualización a esa versión romperá el cliente VPN de Cisco y tendrás que solucionar la instalación, o aún mejor, seguir los pasos anteriores nuevamente para corregir el problema.
Además, de vez en cuando, Windows 10 puede marcar la aplicación como no compatible y deshabilitar el servicio. Simplemente abre Services.msc y encuentra la entrada de servicio titulada Cisco Systems, Inc. VPN Service. Luego haz clic derecho en el servicio y selecciona Iniciar en el menú contextual para volver a habilitar el servicio y permitir que funcione en segundo plano, según sea necesario.
 Cómo acceder a la configuración del BIOS en Windows 10
Cómo acceder a la configuración del BIOS en Windows 10En Newsmatic nos especializamos en tecnología de vanguardia, contamos con los artículos mas novedosos sobre Software, allí encontraras muchos artículos similares a Cómo instalar y configurar el cliente VPN de Cisco en Windows 10 , tenemos lo ultimo en tecnología 2023.

Artículos Relacionados