Cómo crear un USB de instalación para macOS Sierra
Continuando con su ciclo anual de lanzamiento de hardware y software, Apple lanzó macOS Sierra, versión 10.12 de su popular sistema operativo, el 20 de septiembre de 2016. La descarga está disponible en la Mac App Store de Apple y tiene un tamaño de poco menos de 5 GB. Este macOS es compatible con computadoras fabricadas en 2010 o posterior.

Aunque el proceso de actualización a macOS Sierra es bastante sencillo para los consumidores, los administradores de IT pueden tener más dificultades para distribuir esta actualización a todos los usuarios finales que respaldan. Para facilitar este proceso de actualización, la creación de una unidad USB de instalación de arranque ayuda a implementarlo rápidamente en entornos de pequeñas y medianas empresas. Los administradores de IT de entornos empresariales pueden optar por otros métodos de distribución, como DeployStudio.
Requisitos para crear una unidad de arranque
- Memoria USB de 8 GB (o tarjeta SD)
- Install MacOS Sierra.app (el instalador descargado de la Mac App Store)
- Computadora Apple con Mac App Store (10.6.8+)
- Cuenta de usuario con privilegios de administrador
Creando un USB de instalación de arranque para macOS Sierra
Siga estos pasos para crear un USB de instalación de arranque.
1. Inserte la memoria USB en un puerto USB y tome nota del nombre del volumen de la unidad a medida que se monta en el Finder. Abra Terminal.app e ingrese el siguiente comando para iniciar el proceso de extracción de los archivos de macOS Sierra a la memoria USB. Nota: Todos los datos de la memoria USB se borrarán (Figura A).
sudo /Applications/Install\ macOS\ Sierra.app/Contents/Resources/createinstallmedia --volume /Volumes/USB_DRIVE_VOLUME_NAME --applicationpath /Applications/Install\ macOS\ Sierra.app --nointeraction
Figura A
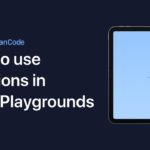 Código en movimiento: Domina Swift Playgrounds en tu iPad
Código en movimiento: Domina Swift Playgrounds en tu iPad
2. La memoria será formateada y luego se copiarán los archivos de instalación al volumen (Figura B)(Figura C).
Figura B

Figura C

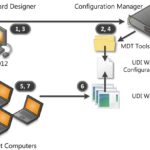 Cómo implementar la instalación de Windows en red utilizando MDT y WDS
Cómo implementar la instalación de Windows en red utilizando MDT y WDS3. Una vez que el proceso se complete, recibirá una confirmación en pantalla de que el proceso se completó con éxito. Para verificar, abra el volumen USB y verifique que el instalador de macOS Sierra se haya copiado en la unidad (Figura D)(Figura E).
Figura D
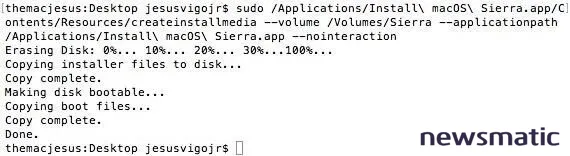
Para realizar una instalación limpia, simplemente inserte su unidad, encienda la computadora y mantenga presionada la tecla Option para acceder al menú de selección de arranque. Desde allí, seleccione la partición de la memoria USB y siga las indicaciones para instalar macOS Sierra en su Mac. Si está realizando esto como una actualización, abra Install macOS Sierra.app desde la raíz de la unidad recién creada y siga las indicaciones para actualizar en un entorno en vivo.
Figura E
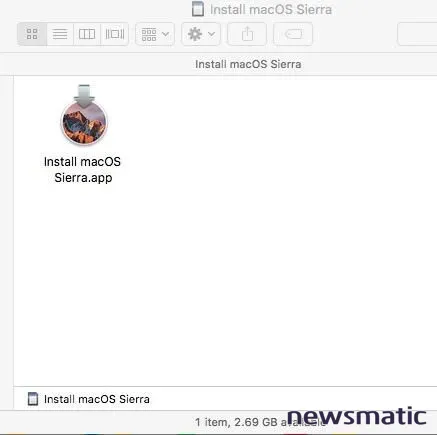
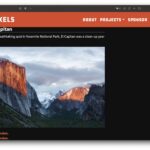 Todo lo que necesitas saber sobre OS X El Capitan: características
Todo lo que necesitas saber sobre OS X El Capitan: característicasEn Newsmatic nos especializamos en tecnología de vanguardia, contamos con los artículos mas novedosos sobre Software, allí encontraras muchos artículos similares a Cómo crear un USB de instalación para macOS Sierra , tenemos lo ultimo en tecnología 2023.

Artículos Relacionados