Cómo acceder a la configuración del BIOS en Windows 10

¿Cómo acceder a la configuración del BIOS en Windows 10?
Para la mayoría de nosotros, y esto es un afortunado suceso decir lo menos, los ajustes del BIOS en nuestras computadoras personales no son algo con lo que nos tengamos que ver o lidiar de manera significativa. Sin embargo, bajo ciertas circunstancias, es posible que ocasionalmente necesite acceder a esas configuraciones. Desafortunadamente, obtener ese acceso no es tan intuitivo como podrías pensar que debería ser.
VER: Cómo acceder al Modo Seguro en Windows 10
BIOS y UEFI
La configuración básica del sistema de entrada/salida (BIOS), ubicada en la interfaz del firmware extensible unificado (UEFI), existe fuera del sistema operativo. Le permiten configurar los ajustes subyacentes del hardware de su computadora, incluyendo qué dispositivo se utilizará para arrancar la PC y en qué orden se seleccionarán. Dependiendo del firmware, también puede realizar ajustes en la velocidad de acceso a la memoria RAM, el voltaje que se enviará a la CPU y si estarán disponibles ciertos controladores periféricos. En general, los ajustes predeterminados de fábrica determinados por el fabricante serán suficientes, pero si añade nuevo hardware periférico, es posible que deba acceder a estas configuraciones y realizar los cambios apropiados.
En años anteriores, acceder al software de configuración del BIOS implicaba presionar una tecla específica en el teclado justo antes de que el sistema operativo comenzara a cargar. Con Microsoft Windows 10, la llegada del firmware UEFI y la configuración de inicio rápido ahora común en muchas PC, acceder a la configuración del BIOS en estos días a menudo requiere un enfoque completamente diferente y, como verás, difícilmente se puede llamar intuitivo.
Así es como puede acceder a la pantalla de configuración del BIOS si no se te da la oportunidad de hacerlo antes de que Windows 10 comience a cargarse.
 Cómo crear un USB de instalación para macOS Sierra
Cómo crear un USB de instalación para macOS SierraVER: Windows 10 spotlight: Preparar, reparar y recuperar (Tech Pro Research)
Configuraciones avanzadas
El primer paso es navegar hasta la pantalla de recuperación. Hay varias formas de hacerlo, pero generalmente lo hago de la siguiente manera:
- Haga clic o toque el icono de Notificación en la esquina inferior derecha del escritorio de Windows 10.
- Haga clic en el botón de "Configuración".
- Haga clic en el botón de "Actualización y seguridad".
- Haga clic en el elemento del menú de "Recuperación" para llegar a una pantalla similar a la Figura A.
Figura A
Desde esa pantalla, deberá hacer clic en el botón de "Reiniciar ahora" debajo de la sección de "Inicio avanzado". Eso reiniciará la computadora y le presentará algunas opciones. Sí, reiniciarás tu computadora inmediatamente, así que asegúrate de guardar tu trabajo y cerrar cualquier aplicación en ejecución que necesite ser cerrada antes de hacer clic en ese botón.
Entre la lista de opciones avanzadas debería haber una que te permitirá iniciar tu computadora con acceso al firmware UEFI y a la configuración del BIOS. Haz clic en esa opción. Después de que el equipo se reinicie, deberías encontrarte viendo la pantalla de configuración del BIOS de tu sistema.
Si no ves la opción avanzada UEFI, aún puedes acceder a la configuración del BIOS a la antigua usanza utilizando la combinación de teclas correcta. La tecla o combinación de teclas correcta varía con cada fabricante, así que tendrás que averiguar qué tecla es en tu caso.
En general, la tecla o combinación de teclas que otorga acceso al firmware UEFI y a la configuración del BIOS se muestra justo antes de que el sistema operativo comience a cargarse. Solo recuerda que tienes que presionar esa combinación de teclas antes de que el sistema operativo se inicie, por lo que tendrás que ser rápido. Asegúrate también de estar mirando la pantalla principal cuando intentes acceder a la configuración del BIOS con el teclado.
También lee...
- Windows 10: La guía para personas inteligentes (Newsmatic)
- Kit de scripts de PowerShell para administradores de Windows (Tech Pro Research)
- Cómo revivir tu instalación de Windows 10 con la recuperación de la imagen del sistema (Newsmatic)
- Microsoft anuncia la nueva protección avanzada contra amenazas de Windows Defender (pero con una condición) (News Matic)
¿Otros consejos?
¿Qué trucos utilizas al configurar tu sistema Windows 10? Comparte tus consejos con los demás miembros de Newsmatic.
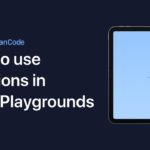 Código en movimiento: Domina Swift Playgrounds en tu iPad
Código en movimiento: Domina Swift Playgrounds en tu iPadEn Newsmatic nos especializamos en tecnología de vanguardia, contamos con los artículos mas novedosos sobre Software, allí encontraras muchos artículos similares a Cómo acceder a la configuración del BIOS en Windows 10 , tenemos lo ultimo en tecnología 2023.

Artículos Relacionados