Cómo agregar indicadores ordinales en Excel: fórmulas y formato condicional
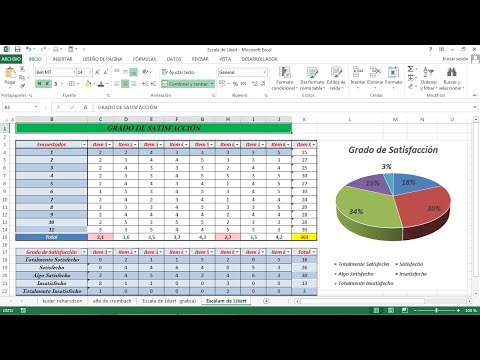
Agregar un indicador ordinal - st, nd, rd y th - utiliza un sufijo para denotar la posición de un valor dentro de una serie. Por ejemplo, 1 se convierte en 1st, 2 se convierte en 2nd, 3 se convierte en 3rd, y así sucesivamente. En Excel, puedes usar una fórmula compleja para crear una nueva cadena o puedes aplicar varias reglas de formato condicional para mostrar el indicador junto con el valor.
Los usuarios de Excel 2003 deben utilizar la solución de fórmula. Si deseas aplicar la técnica de formato condicional, debes tener Excel 2007 o una versión posterior.
Las reglas
Conocer las reglas y su precedencia es fundamental. Intentar aplicar indicadores ordinales sin conocer las siguientes reglas solo te llevará a la frustración:
- Los valores que terminan en 0 siempre obtienen th.
- Los valores que terminan en 1 obtienen st a menos que el valor sea 11 o un valor que termine en 11.
- Los valores que terminan en 2 obtienen nd a menos que el valor sea 12 o un valor que termine en 12.
- Los valores que terminan en 3 obtienen rd a menos que el valor sea 13 o un valor que termine en 13.
- Todo lo demás obtiene th.
Aplicar las reglas en el orden correcto es la clave. Los valores 11, 12 y 13 ciertamente complican las cosas, pero Excel puede manejarlo.
Una fórmula
En la siguiente figura, he utilizado una fórmula para combinar un valor y su indicador ordinal correspondiente:
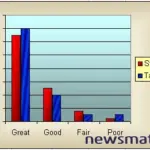 20 consejos para crear hojas de cálculo profesionales y atractivas en Excel
20 consejos para crear hojas de cálculo profesionales y atractivas en Excel=valor&SI(Y(MOD(ABS(valor),100)>10,MOD(ABS(valor),100)<14),"th",ELEGIR(MOD(ABS(valor),10)+1,"th","st","nd","rd","th","th","th","th","th","th"))
Esta fórmula ha estado en uso durante mucho tiempo. Si pruebas una versión más corta, asegúrate de revisar cuidadosamente los resultados para los valores que terminan con 11, 12 y 13. Lo más importante, esta fórmula devuelve una cadena, no un valor; no puedes hacer referencia a los resultados de la fórmula en ecuaciones matemáticas.
Aunque larga, la fórmula es simple. La primera parte de la fórmula se ocupa de los valores que terminan en 11, 12 y 13. La segunda parte de la fórmula utiliza ELEGIR() para manejar el resto. Supongo que se podría simplificar ambos componentes, pero nunca lo he intentado. Esto funciona, y no puedo justificar el tiempo que tomaría replantearlo. Funciona con enteros positivos y negativos, ignorando los componentes decimales.
Un formato condicional
También puedes utilizar un formato condicional. Este método muestra el indicador junto con el valor actual en lugar de crear una nueva cadena. El valor original sigue siendo un valor numérico. Solo cambias la manera en que Excel muestra ese valor.
Necesitarás seis fórmulas en lugar de una; utiliza las fórmulas que se encuentran en Tabla A.
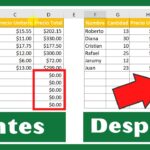 Cómo ocultar los ceros en una hoja de Excel
Cómo ocultar los ceros en una hoja de ExcelTabla A
4-9 | th | =Y(MOD(ABS(A1),10)>3,MOD(ABS(A1),10)<10) |
0 | th | =MOD(ABS(A1),10)=0 |
1 | st | =MOD(ABS(A1),10)=1 |
2 | nd | =MOD(ABS(A1),10)=2 |
3 | rd | =MOD(ABS(A1),10)=3 |
11, 12, 13 | th | =Y(MOD(ABS(A1),100)>10,MOD(ABS(A1),100)<14) |
Debes ingresar las reglas anteriores en el orden indicado. Hay otras rutas y otras fórmulas, pero esta ruta especifica cada regla por orden de precedencia ordinal. Si utilizas otras reglas, asegúrate de tener en cuenta el orden de aplicación, lo cual puede complicarse, no es imposible, pero sí más difícil de seguir.
Ahora, apliquemos la primera regla a los valores que se muestran a continuación:
- Selecciona los datos. En este caso, es A1:H20.
- En el grupo Estilos de la pestaña Inicio, haz clic en Formato Condicional.
- Elige una Nueva Regla.
- En el cuadro de diálogo Nueva Regla de Formato, selecciona la última opción en el panel superior: Utilice una fórmula para determinar qué celdas deben ser formateadas.
- Ingresa la regla "th" para la regla del 4 al 9:
=Y(MOD(ABS(A1),10)>3,MOD(ABS(A1),10)<10)
- Haz clic en Formato.
- Haz clic en la pestaña Número.
- En la lista Categoría, selecciona Personalizado.
- En el campo Tipo, ingresa el código personalizado: 0"th"
Puedes omitir el último paso si lo deseas. También estoy utilizando colores para resaltar los valores formateados. Esto crea un agradable seguimiento visual, pero probablemente no querrás aplicar color a los valores que formatees en tus propias hojas. Haz clic en la pestaña Relleno, elige un color y haz clic en Aceptar.
Haz clic en Aceptar dos veces. Esta primera regla agrega th a los valores que terminan con los dígitos del 4 al 9.
Repite este proceso para las reglas restantes, asegurándote de agregarlas en el orden indicado. Cuando ingreses las reglas para 1, 2 y 3, notarás que Excel también formatea los valores que terminan con 11, 12 y 13, lo cual es incorrecto. No te preocupes, porque la regla final para 11, 12 y 13 anulará las reglas anteriores cuando sea necesario.
 Cómo abrir y editar un archivo PDF en Word 2013
Cómo abrir y editar un archivo PDF en Word 2013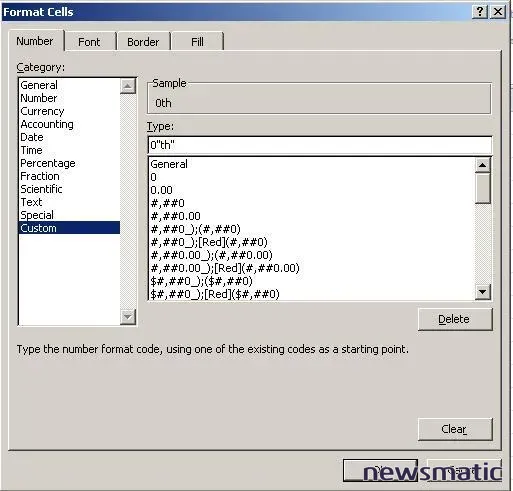
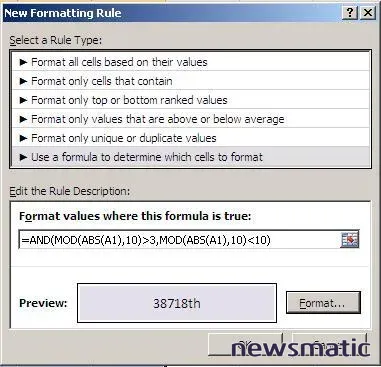
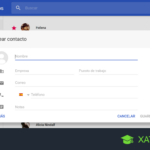 Los 5 mejores administradores de contactos para Google Contacts
Los 5 mejores administradores de contactos para Google ContactsConclusión
Utilizar formatos condicionales para aplicar indicadores ordinales puede ser problemático. Primero, debes tener cuidado de considerar la precedencia al ingresar las reglas. Mi forma no es la única ni la más eficiente, pero es fácil de seguir. En segundo lugar, si estás trabajando con otros formatos condicionales, debes seguir considerando la precedencia. Puedes combinar reglas y utilizar adecuadamente la propiedad Detener si es verdadero al combinar este conjunto de reglas con otras. El siguiente mes, te mostraré cómo agregar indicadores ordinales a las fechas.
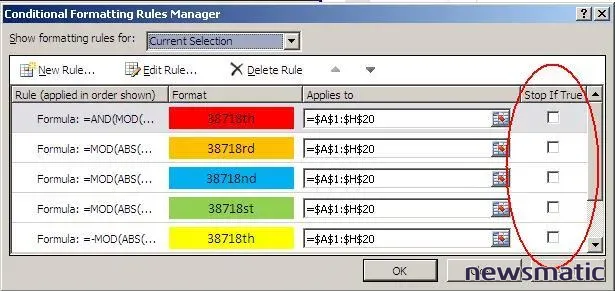
También puedes leer:
- Consejo rápido: Rellenar celdas vacías en Excel de manera rápida y sencilla
- Trucos de formato condicional: Sumar valores en Excel por color de celda
- Los beneficios de las columnas auxiliares en Excel
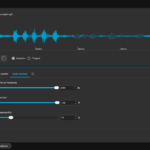 Los 5 mejores editores de audio de código abierto para tu negocio
Los 5 mejores editores de audio de código abierto para tu negocioEn Newsmatic nos especializamos en tecnología de vanguardia, contamos con los artículos mas novedosos sobre Software, allí encontraras muchos artículos similares a Cómo agregar indicadores ordinales en Excel: fórmulas y formato condicional , tenemos lo ultimo en tecnología 2023.

Artículos Relacionados