Cómo instalar y configurar GitLab en Ubuntu Server 16.04: Guía paso a paso
Si eres un usuario de Git, sabes que tener repositorios locales a los que se puede acceder a través de una LAN (o WAN externa) es un elemento crucial del proceso de desarrollo. Ciertamente puedes optar por usar GitHub, pero eso elimina la capacidad de alojar localmente. Entonces, ¿a dónde recurres cuando quieres alojar tus propios repositorios?

En una palabra, GitLab.
GitLab te permite alojar un repositorio Git local que se puede acceder tanto desde tu LAN local como (si tienes una dirección IP pública disponible) desde fuera de tu empresa. GitLab es bastante fácil de instalar e increíblemente simple de usar. Voy a guiarte a través del proceso de instalación de GitLab en Ubuntu Server 16.04. Asumiré que ya tienes Ubuntu Server en funcionamiento y tienes acceso a una cuenta con derechos sudo.
Comencemos con la instalación.
Instalación
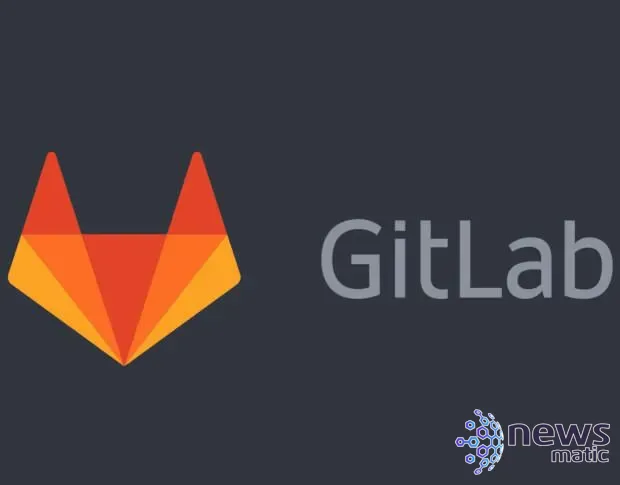
Para instalar GitLab, necesitarás un servidor con al menos dos núcleos y 4 GB de RAM. Si estás ejecutando esto en una máquina virtual, asegúrate de que la VM supere esos recursos.
Lo primero que debes hacer es ejecutar una actualización. Ten en cuenta que si se actualiza el kernel, será necesario reiniciar. Si esta es una máquina de producción, asegúrate de ejecutar este proceso fuera del horario laboral.
 Cómo funciona el protocolo FTP y cómo resolver problemas relacionados con él
Cómo funciona el protocolo FTP y cómo resolver problemas relacionados con élAbre una ventana de terminal en el servidor y ejecuta los comandos:
sudo apt update
sudo apt upgrade
Una vez que se ejecuten esos comandos, estarás listo para instalar GitLab (asumiendo que no tienes que reiniciar el servidor).
Lo primero que se debe instalar son las dependencias necesarias. Esto se puede hacer con el siguiente comando:
sudo apt-get install ca-certificates curl openssh-server postfix
Durante la instalación anterior, se te preguntará cómo configurar Postfix. Selecciona "Internet site" y luego ingresa el dominio o la dirección IP del servidor. Si tus usuarios están familiarizados con Linux, siempre puedes seleccionar una configuración de Postfix solo local, sabiendo que todos los usuarios deberán usar el comando de correo en el servidor para verificar si tienen algún correo entregado por GitLab. Si decides seguir esa ruta, deberás instalar el paquete "mailutils", así:
 Microsoft lanza servicio gratuito de almacenamiento en la nube para usuarios de Windows
Microsoft lanza servicio gratuito de almacenamiento en la nube para usuarios de Windowssudo apt install mailutils
Con las dependencias listas, debemos instalar el repositorio necesario con los siguientes comandos:
curl -LO https://packages.gitlab.com/install/repositories/gitlab/gitlab-ce/script.deb.sh
cd /tmp
sudo bash /tmp/script.deb.sh
Finalmente, instala GitLab con el comando:
sudo apt-get install gitlab-ce
Configurando GitLab
Solo hay un archivo que debes editar para la configuración. Abre el archivo para editarlo con el comando sudo nano /etc/gitlab/gitlab.rb. Dentro de ese archivo, busca la siguiente línea:
 Cómo evitar que el archivo de registro de transacciones en SQL Server crezca demasiado grande
Cómo evitar que el archivo de registro de transacciones en SQL Server crezca demasiado grandeexternal_url 'https://tudominio'
Modifícala para reflejar el dominio o la dirección IP de tu servidor. Si estás usando una dirección IP, asegúrate de eliminar "https" a favor de "http".
Si configuras GitLab para usar un dominio, deberás habilitar SSL. Para hacerlo, encuentra las siguientes dos líneas (alrededor de la línea 1519):
# letsencrypt['enable'] = false
# letsencrypt['contact_emails'] = [ ]
Comenta esas líneas (elimina el #) y luego cambia "false" por "true" e ingresa una dirección de correo electrónico válida dentro de los corchetes vacíos [ ].
Guarda y cierra ese archivo. Reconfigura GitLab con el comando:
 Debería su organización migrar a Google Apps desde Microsoft Exchange
Debería su organización migrar a Google Apps desde Microsoft Exchangesudo gitlab-ctl reconfigure
Una vez que se haya realizado la reconfiguración, abre un navegador y apunta a "https://DOMINIO" o "http://IP" (donde DOMINIO es el dominio del servidor o IP es la dirección IP del servidor). Se te pedirá que cambies la contraseña de la cuenta de administrador (Figura A).
Figura A
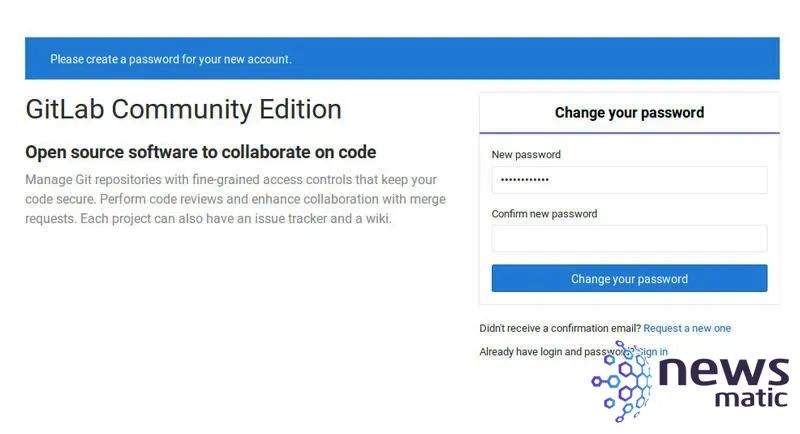
Una vez que hayas hecho eso, se te presentará la pantalla de inicio de sesión, donde puedes registrarte para obtener una cuenta. Crea una cuenta, inicia sesión y estás listo para comenzar a usar GitLab. Crea grupos, proyectos y más.
Agregando claves ssh
Para poder enviar o recibir cambios en tus proyectos, debes agregar las claves ssh de la cuenta remota a tu nueva cuenta de GitLab. Para hacer esto, encuentra la clave pública ssh en la máquina remota, en Linux puedes hacerlo con el comando cat ~/.ssh/id_rsa.pub y copiar la salida. De vuelta en tu cuenta de GitLab, haz clic en el menú desplegable "Perfil" en la esquina superior derecha y selecciona "Configuración". En la ventana de configuración, haz clic en "Claves SSH" (Figura B).
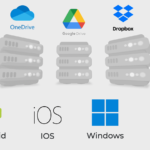 Google vs Microsoft: Quién ofrece el mejor almacenamiento en la nube
Google vs Microsoft: Quién ofrece el mejor almacenamiento en la nubeFigura B
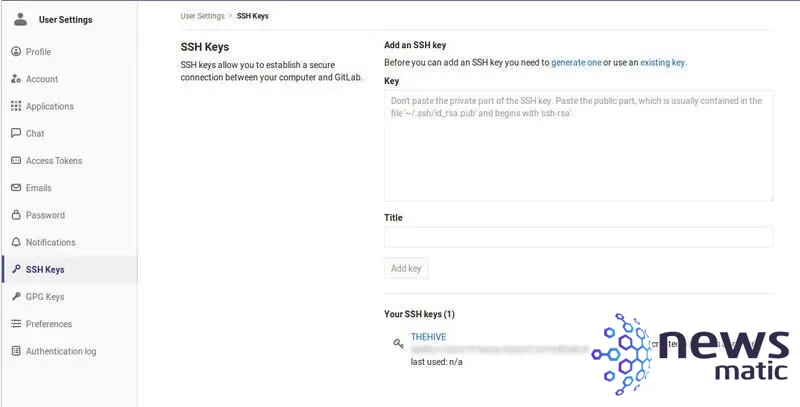
Copia el contenido de la clave SSH en la sección "Key", dale un título a la clave y haz clic en "Agregar clave". Con la clave pública añadida, ahora deberías poder enviar y recibir cambios en el servidor de GitLab.
Bienvenido al Laboratorio
Felicidades, ahora tienes tu propio GitLab local en funcionamiento. Si has usado GitHub, te resultará instantáneamente familiar cómo funciona GitLab. Disfruta del poder de Git desde tu propia red local.
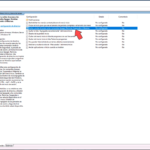 Cómo cambiar y administrar la cuenta de Administrador local en Windows mediante Group Policy
Cómo cambiar y administrar la cuenta de Administrador local en Windows mediante Group PolicyEn Newsmatic nos especializamos en tecnología de vanguardia, contamos con los artículos mas novedosos sobre Nube, allí encontraras muchos artículos similares a Cómo instalar y configurar GitLab en Ubuntu Server 16.04: Guía paso a paso , tenemos lo ultimo en tecnología 2023.

Artículos Relacionados