Cómo agregar un hipervínculo a una hoja de Excel: métodos tradicionales y rápidos
Cómo agregar un hipervínculo en una hoja de Excel

Usando la opción de Hipervínculos
El método tradicional requiere un rango con nombre. Primero, asignas un nombre a la área de la hoja a la que deseas enlazar. Luego, creas un hipervínculo hacia ese nombre.
En este primer ejemplo, vamos a insertar un hipervínculo en una hoja llamada TOC para Table of Contents (Tabla de Contenidos). El hipervínculo se enlazará a una lista de productos en una hoja llamada Products (mostrada a continuación en la primera lista numerada). Puedes trabajar con cualquier libro que desees, solo necesitas dos hojas.
Para comenzar, agreguemos un rango con nombre (en realidad, una celda) a la hoja Products de la siguiente manera:
- Selecciona la celda B1 en la hoja Products. Esta celda contiene un título para la hoja.
- Selecciona la caja de nombres (a la izquierda de la barra de fórmulas).
Crear el nombre fue bastante fácil. Ahora, para crear un hipervínculo hacia Products (la celda con nombre) sigue los siguientes pasos:
 Cómo evitar el uso incorrecto de los retornos en una tabla
Cómo evitar el uso incorrecto de los retornos en una tabla- Selecciona la celda donde deseas insertar el hipervínculo. En este caso, es la celda A2 en la hoja TOC (mostrada arriba).
- En Excel 2003, elige Hipervínculo del menú Insertar. O haz clic derecho en la celda y elige Hipervínculo. En Excel 2007 y 2010, haz clic en Hipervínculo en el grupo de Enlaces en el menú Insertar.
- Haz clic en el enlace Lugar en este Documento a la izquierda.
- Haz clic en Aceptar. El resultado es un hipervínculo que selecciona la celda B1 en la hoja Products. Observa que el hipervínculo utiliza el texto de la celda con nombre.
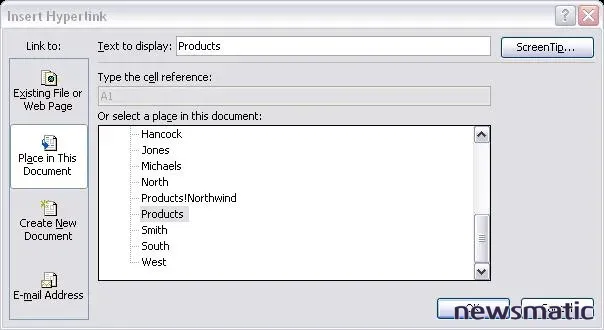
Hay otra forma que puede resultar un poco más fácil. Es una técnica de arrastrar y soltar, pero las pestañas de las hojas deben ser visibles para que esta técnica funcione. Además, no funcionará con un archivo nuevo y sin guardar, por lo que asegúrate de guardar el archivo primero. (Puedes eliminar el rango con nombre de Products, o no. Esta técnica no lo requiere.)
Para crear el mismo hipervínculo utilizando el arrastrar y soltar, sigue los siguientes pasos:
- Selecciona la celda a la que deseas enlazar (B1 en la hoja Products).
- Sitúa el mouse sobre uno de los bordes de la celda seleccionada hasta que aparezca la flecha cruzada de cuatro puntas.
- Haz clic derecho en el borde (el clic izquierdo estándar no funcionará) y el puntero del mouse regular reemplazará la flecha de cuatro puntas.
- Mientras mantienes presionada la tecla [Alt], arrastra el mouse hacia la pestaña de hoja correspondiente, en este caso, la pestaña de TOC (tabla de contenidos). Excel seleccionará la hoja TOC como hoja actual.
- Suelta la tecla [Alt], selecciona la celda donde deseas posicionar el enlace y suelta el mouse (A2).
- Selecciona Crear Hipervínculo aquí en el menú emergente resultante.
Puede tomar uno o dos intentos acostumbrarse a esta técnica de arrastrar y soltar. Básicamente, estás arrastrando una celda de una hoja a otra.
 Consejos y trucos de Netstat para administradores de Windows Server
Consejos y trucos de Netstat para administradores de Windows ServerEn Newsmatic nos especializamos en tecnología de vanguardia, contamos con los artículos mas novedosos sobre Microsoft, allí encontraras muchos artículos similares a Cómo agregar un hipervínculo a una hoja de Excel: métodos tradicionales y rápidos , tenemos lo ultimo en tecnología 2023.

Artículos Relacionados