Cómo encontrar la clave de producto de Windows 11: 3 métodos simples
La ubicación física de la clave de producto de Windows suele estar en una pegatina colocada en lugares de difícil acceso en tu PC. Sin embargo, con algunos comandos y un poco de conocimiento, puedes usar el sistema operativo para revelar tu clave de producto de Windows 11. Las técnicas generales para encontrar una clave de producto son prácticamente las mismas que para Windows 10, pero hay diferencias sutiles.

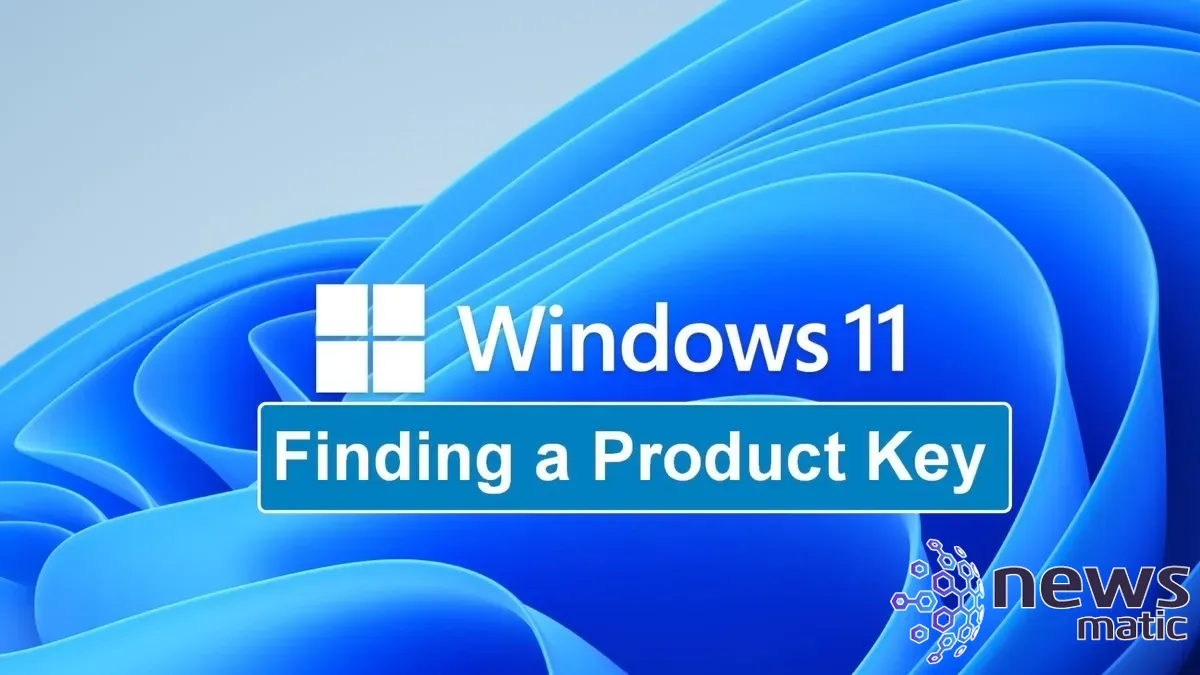
Este tutorial te mostrará cómo encontrar tu clave de producto de Windows 11 utilizando el propio sistema operativo, sin depender de la pegatina colocada al azar en tu PC.
3 formas sencillas de encontrar tu clave de producto de Windows 11
Aviso previo: Estas técnicas se pueden utilizar mejor para computadoras con Windows 11 que ejecutan el sistema operativo desde su compra o para PC con Windows 10 actualizados a Windows 11 mediante el proceso de parcheo. Las claves de producto para PC empresariales se distribuyen de manera diferente y es posible que no se revele utilizando estos métodos.
1. Utiliza el símbolo del sistema en Windows 11
El método más directo para encontrar tu clave de producto de Windows 11 es a través de la línea de comandos. Abre la herramienta de búsqueda de Windows 11 y escribe "command". Encuentra el símbolo del sistema (Figura A) en los resultados de búsqueda y haz clic en el enlace "Ejecutar como administrador" para acceder a la pantalla del símbolo del sistema.
Figura A
 Cómo crear un tablero personalizado en Kanban Zone
Cómo crear un tablero personalizado en Kanban Zone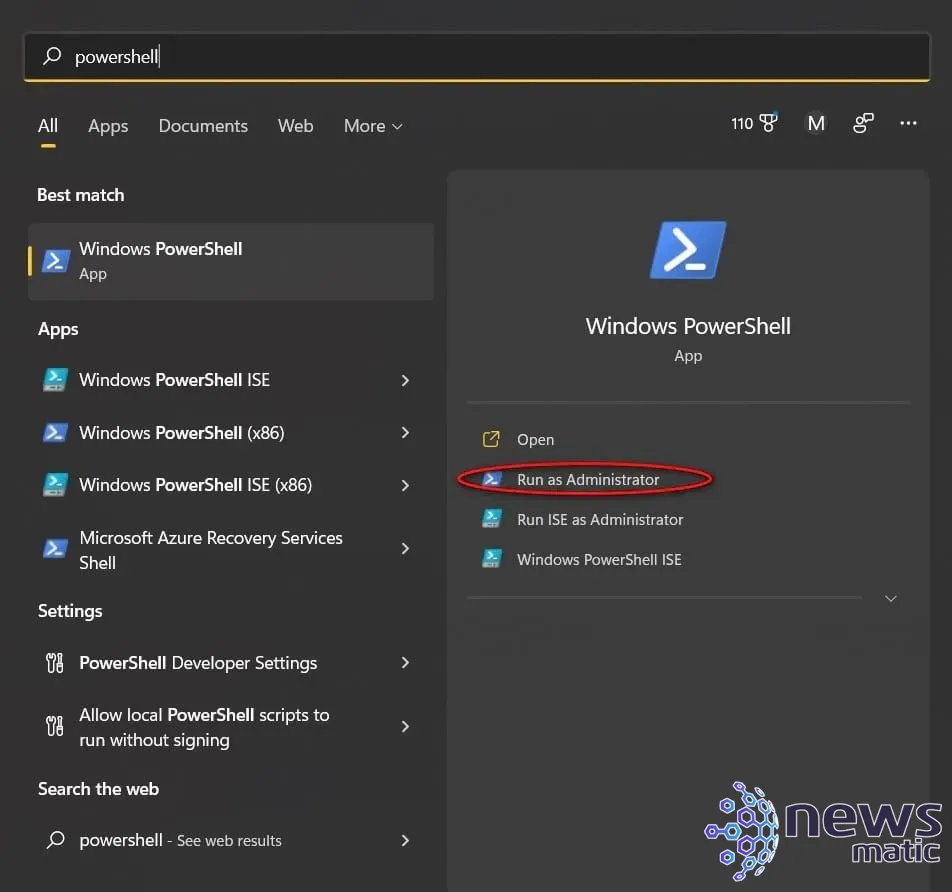
Escribe o pega este comando en el símbolo del sistema y presiona la tecla Enter:
wmic path softwareLicensingService get OA3xOriginalProductKey
El comando revelará tu clave de producto original de Windows 11 directamente en la pantalla del símbolo del sistema.
2. Utiliza PowerShell en Windows 11
Si prefieres utilizar PowerShell, el proceso es similar, pero los comandos son diferentes. Abre la herramienta de búsqueda de Windows 11 y escribe "powershell". Encuentra PowerShell en los resultados de búsqueda (Figura B) y haz clic en el enlace "Ejecutar como administrador".
Figura B
 Cómo actualizar documentos antiguos de Microsoft Word usando estilos incorporados
Cómo actualizar documentos antiguos de Microsoft Word usando estilos incorporados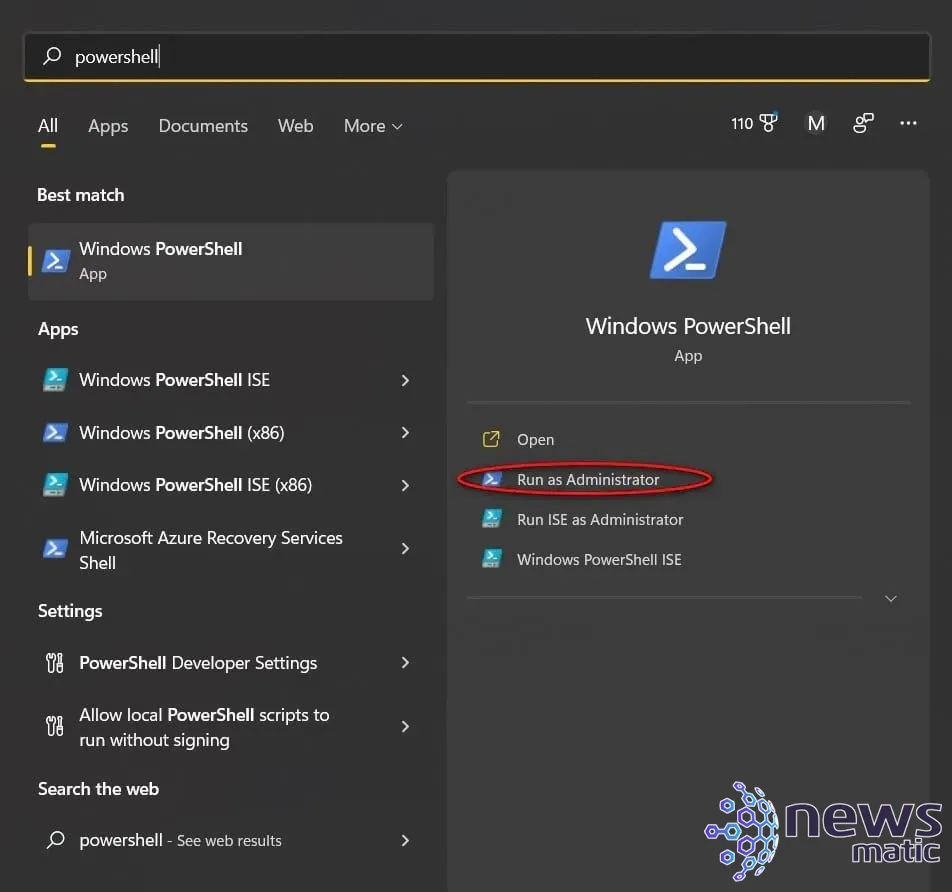
En el símbolo de PowerShell, escribe o pega este comando y luego presiona Enter:
powershell "(Get-WmiObject -query ‘select * from SoftwareLicensingService’).OA3xOriginalProductKey"
El comando revelará tu clave de producto original de Windows 11 directamente en la pantalla de PowerShell.
3. Utiliza el archivo del Registro en Windows 11
La clave de producto de Windows 11 se guarda en el archivo del Registro de Windows, por lo que es posible encontrar la clave de producto allí si navegas hasta el lugar correcto. Abre la herramienta de búsqueda de Windows 11 y escribe "regedit". Selecciona la aplicación del Editor del Registro en los resultados y haz clic en el enlace "Ejecutar como administrador". Utilizando el panel izquierdo del editor, navega hasta esta clave:
Equipo\HKEY_LOCAL_MACHINE\SOFTWARE\Microsoft\Windows NT\CurrentVersion\SoftwareProtectionPlatform
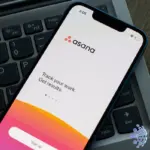 Cómo mover una tarea a otro proyecto en Asana: tutorial y métodos rápidos
Cómo mover una tarea a otro proyecto en Asana: tutorial y métodos rápidosComo puedes ver en la Figura C, la clave BackupProductKeyDefault revelará una clave de producto válida de Windows 11 (Ten en cuenta que esta clave puede ser diferente a la revelada por el símbolo del sistema o PowerShell).
Figura C
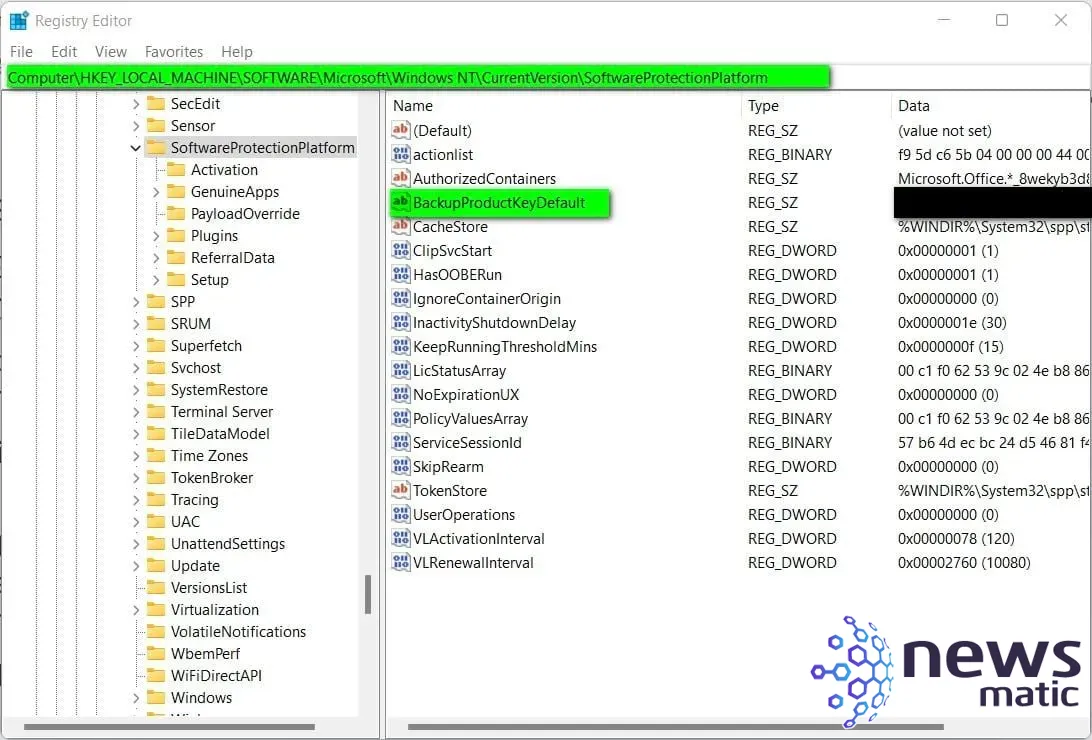
Sal del Editor del Registro cuando hayas terminado.
Existen proveedores de terceros que ofrecen aplicaciones que pueden localizar y mostrar tu clave de producto de Windows 11, pero las técnicas explicadas anteriormente parecen sugerir que esas aplicaciones pueden no valer la pena o presentar posibles problemas de seguridad. Además, ten en cuenta que si compraste Windows 11 en la Tienda de Microsoft, tu historial de pedidos de cuenta también tendrá información de la clave de producto disponible.
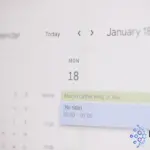 Cómo utilizar Google Calendar como herramienta de gestión de proyectos
Cómo utilizar Google Calendar como herramienta de gestión de proyectosEn Newsmatic nos especializamos en tecnología de vanguardia, contamos con los artículos mas novedosos sobre Software, allí encontraras muchos artículos similares a Cómo encontrar la clave de producto de Windows 11: 3 métodos simples , tenemos lo ultimo en tecnología 2023.

Artículos Relacionados