Cómo utilizar la vista de hoja para una colaboración más flexible en Excel
Hace algunos años, Microsoft Excel mejoró la colaboración al agregar la función de vista de hoja a los libros compartidos. Para obtener más información sobre esta función, lee el artículo "Cómo utilizar la vista de hoja para una colaboración más flexible en Excel". Ahora, las vistas de hoja admiten filas y columnas ocultas y grupos durante la colaboración. Después de aplicar una vista de hoja, un colaborador puede ocultar datos y los demás colaboradores no verán este cambio.

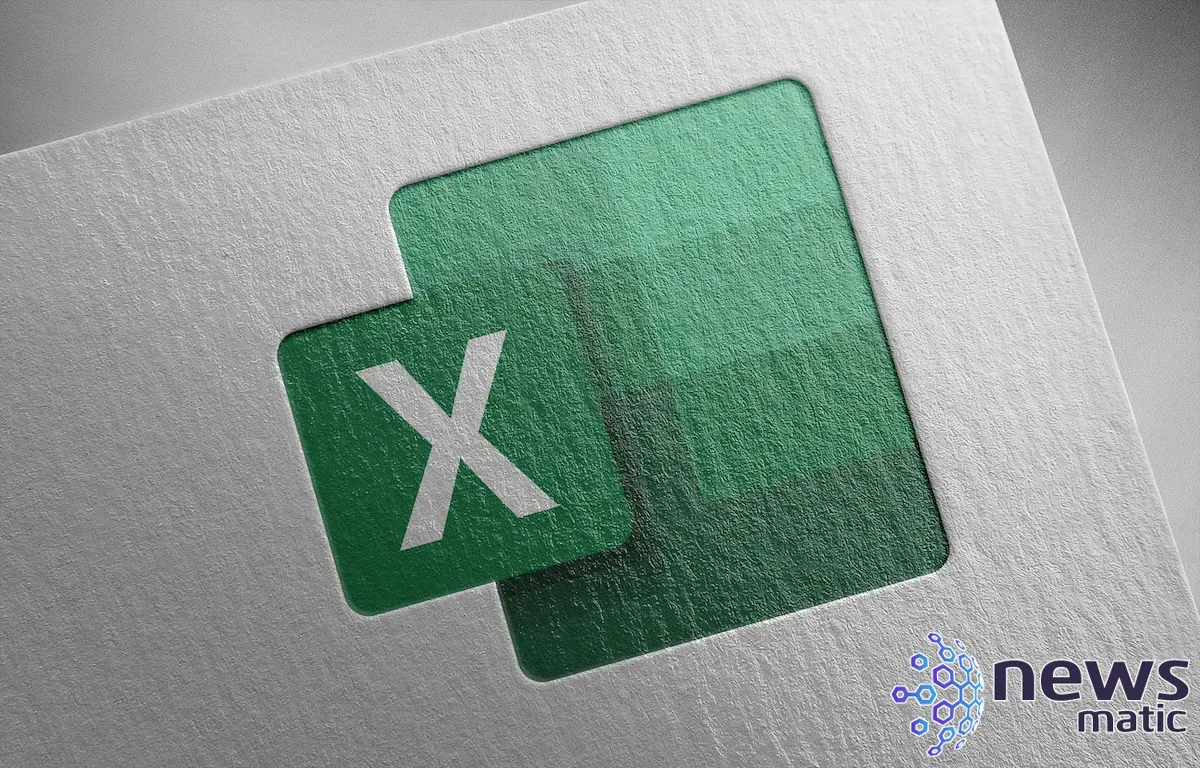
En este tutorial, te mostraré cómo crear una vista de hoja en un libro de Excel compartido y luego agregar grupos, así como filas y columnas ocultas. El proceso es simple, pero es algo que los usuarios pueden no darse cuenta de que está disponible. Desafortunadamente, el proceso no se guarda con la vista de hoja personalizada. Esta función sería más útil si así fuera, pero tal vez esta capacidad se agregue en una actualización futura.
Estoy utilizando Microsoft 365 Excel para la web en un sistema Windows 10 de 64 bits y OneDrive for Business. Para que la colaboración funcione, debes guardar el libro en OneDrive o SharePoint. Ahora, iOS, iPad y dispositivos móviles Android admiten la vista de hoja. Todos los suscriptores deberían tener esta nueva funcionalidad en las vistas de hoja de Excel.
Cómo utilizar la vista de hoja para ocultar filas y columnas durante la colaboración en Excel
La vista de hoja te permite personalizar la forma en que ves los datos en una hoja compartida sin interrupciones de otros que trabajan en la misma hoja. Tal vez trabajes con un filtro, o tal vez solo trabajes en columnas o filas específicas de datos. Al crear una vista de hoja, los cambios realizados en tiempo real por otros colaboradores no cambiarán tu vista de los datos.
Primero, debes compartir el libro. Para hacerlo, haz clic en el botón Compartir en la esquina superior derecha y sigue las instrucciones para compartir el archivo. Si sabes que estás utilizando Microsoft 365 pero no puedes compartir un libro, llama a tu administrador.
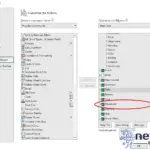 4 formas de ejecutar un procedimiento VBA en Microsoft Excel
4 formas de ejecutar un procedimiento VBA en Microsoft ExcelAhora creemos una vista personalizada que muestre la hoja simple que se muestra en Figura A:
Figura A
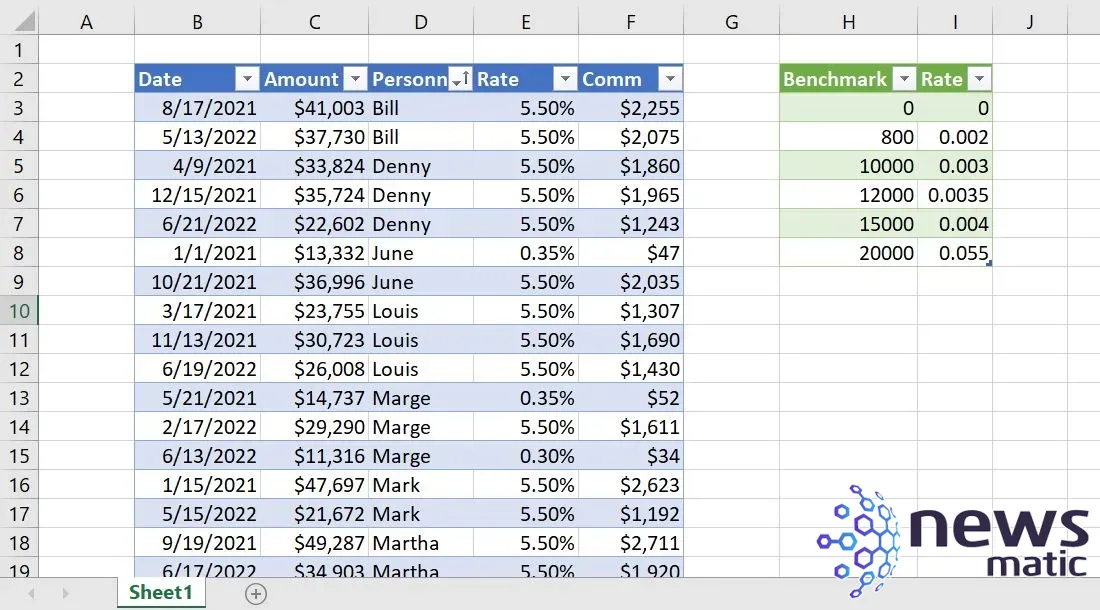
1. Abre el libro y habilita el AutoGuardado. Si no puedes activar el AutoGuardado, llama a tu administrador.
2. Si es necesario, comparte el archivo y envía el enlace a otros colaboradores.
3. Si alguien más está trabajando en el archivo, haz clic en la opción apropiada (Figura B). Es posible que no veas esta pantalla. Ver los cambios en tiempo real es la mejor parte de la colaboración, así que no dudes en elegir la opción "Ver lo que todos ven".
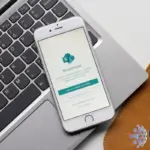 Cómo exportar una tabla de Excel a una lista de SharePoint
Cómo exportar una tabla de Excel a una lista de SharePointFigura B
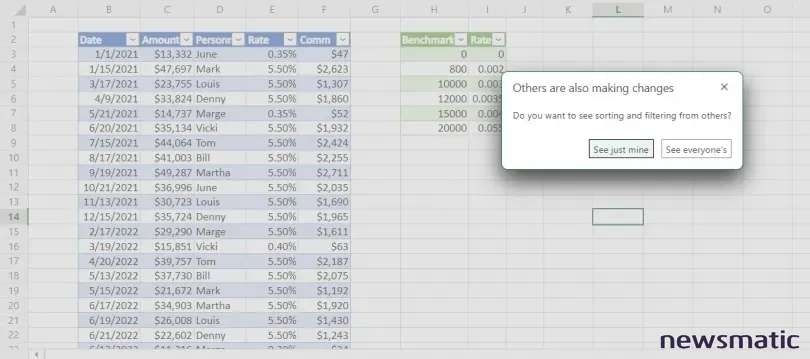
4. Si Excel no muestra las opciones de vista de hoja (Figura C), haz clic en la pestaña Vista.
Figura C
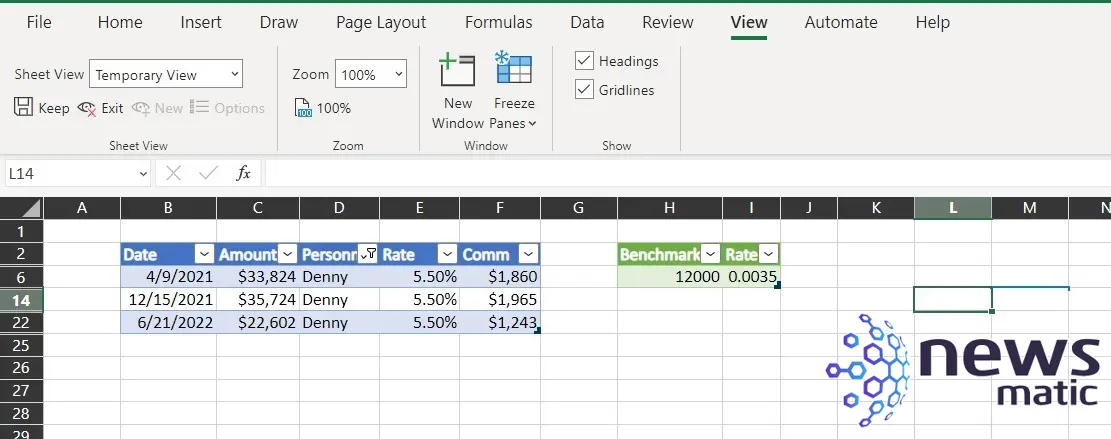
5. Elige "Predeterminado" en el menú desplegable de Vista de hoja si es necesario.
 Cómo instalar GanttProject: una herramienta de gestión de proyectos para tus necesidades
Cómo instalar GanttProject: una herramienta de gestión de proyectos para tus necesidades6. Haz clic en "Nueva" y luego ingresa un nombre para la vista (Figura D) y presiona Enter.
Figura D
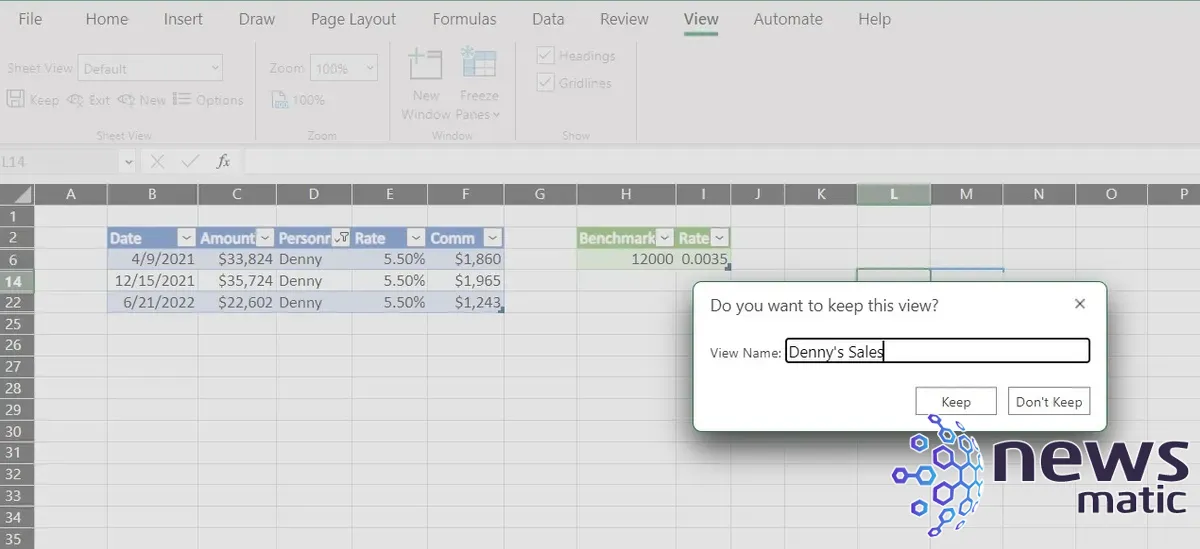
7. Elige "Denny" en el menú desplegable de filtrado de Personal para mostrar solo sus registros.
8. Haz clic en "Mantener" en el grupo Vista de hoja.
Con una vista de hoja aplicada, ahora puedes ocultar filas y columnas mientras colaboras sin cambiar las vistas de los demás colaboradores.
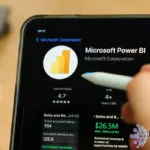 Cómo agregar un segmentador de rango numérico en Power BI
Cómo agregar un segmentador de rango numérico en Power BIEn la Figura E se muestran dos instancias del mismo libro compartido. A la izquierda, una vista de hoja muestra solo los registros de Denny y se oculta la tabla de tarifas en las columnas H e I. A la derecha, las columnas H e I aún son visibles y el colaborador está viendo los registros de Mark. Esto también funciona de la misma manera con las filas ocultas.
Figura E
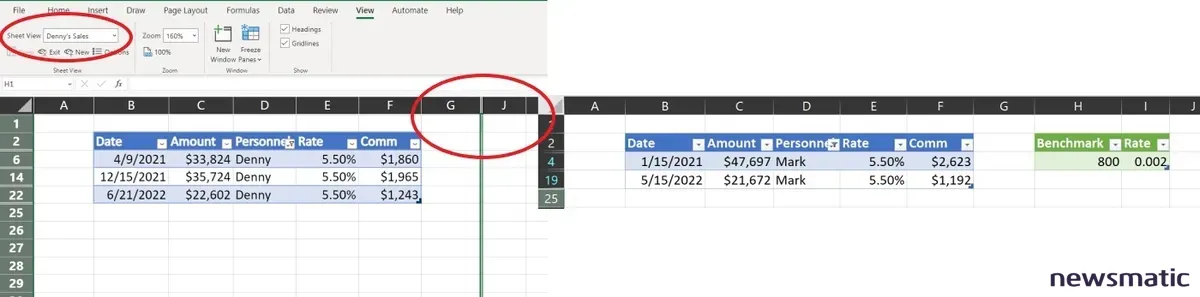
Cómo utilizar la vista de hoja con grupos durante la colaboración en Excel
Al igual que ocultar columnas y filas, agrupar también oculta filas al colapsar grupos. Para aplicar el agrupamiento, selecciona los registros que deseas expandir y contraer. Haz clic en la pestaña Datos y luego elige "Agrupar" en el menú desplegable Esquema.
Como se puede ver en la Figura F, he agrupado los registros de Marge y los he colapsado. A la derecha, se puede ver que otro colaborador está utilizando la función de agrupamiento, pero la función no cambia su vista de los mismos datos.
Figura F
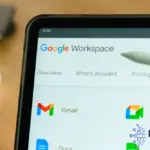 Optimiza tus proyectos con Google Workspace: Gestión eficiente y colaborativa
Optimiza tus proyectos con Google Workspace: Gestión eficiente y colaborativa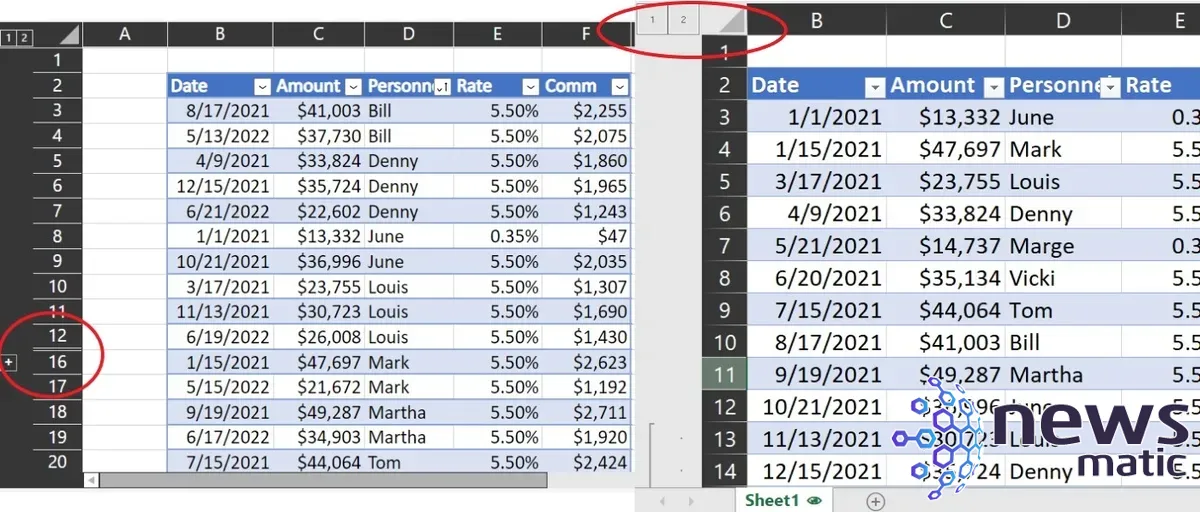
Excel no guarda las filas, columnas o grupos ocultos con una vista de hoja. Sin embargo, si guardas un agrupamiento, la capacidad de colapsar y expandir estará disponible de inmediato para otros colaboradores.
Cómo reconocer algunos comportamientos extraños con la vista de hoja en Excel
Todas las vistas de hoja están disponibles para todos los colaboradores. Aplicar una vista es una forma fácil de ver cómo otros colaboradores están trabajando con los datos. Desafortunadamente, Excel cambia las vistas en tiempo real y este comportamiento puede resultar confuso. Aquí tienes algunas advertencias y recomendaciones:
- Cuando abras el libro compartido por primera vez, la vista de hoja se establecerá en la predeterminada y debería mostrar todo el libro. Si esto no funciona para ti, haz clic en "Nueva", muestra todos los datos y guárdalo con un nombre, como "Ver todo". Utiliza esta vista de hoja en lugar de la vista de hoja predeterminada.
- Antes de crear una nueva vista, siempre vuelve a la vista predeterminada o a la vista de hoja personalizada que creaste para ese propósito y haz clic en "Nueva". Si no lo haces, es posible que cambies la vista de hoja actual de una manera que no pretendías. Asegúrate de que todos los colaboradores conozcan este paso, ya que las vistas de hoja personalizadas pueden convertirse rápidamente en un desastre si no se siguen correctamente.
- Si alguien cambia una vista de hoja que creaste, ese cambio también se reflejará en tu vista de hoja. Esto es decepcionante y tal vez esto cambie en futuras actualizaciones.
- Debido a que todos los colaboradores tienen acceso a todas las vistas de hoja, considera dar nombres a tus vistas que expresen tu deseo de que nadie más las use y las cambie. Tal vez agrega tu nombre al comienzo de cada nombre de vista. Esto no impedirá que otros utilicen la vista, pero si discutes esta preferencia con los colaboradores y llegan a un acuerdo, podría funcionar.
- Después de aplicar una vista de hoja y realizar cambios en la estructura mientras trabajas, los demás colaboradores que utilizan la misma vista de hoja también verán esos cambios en tiempo real. Esta es otra razón por la que debes entrenar a los colaboradores para que utilicen solo sus vistas de hoja personalizadas.
En Newsmatic nos especializamos en tecnología de vanguardia, contamos con los artículos mas novedosos sobre Software, allí encontraras muchos artículos similares a Cómo utilizar la vista de hoja para una colaboración más flexible en Excel , tenemos lo ultimo en tecnología 2023.

Artículos Relacionados