Cómo crear y utilizar atajos en macOS Monterey para ser más eficiente
Monterey ha llegado y, a primera vista, podrías pensar que no trae muchas novedades. Aunque la última versión de macOS no sea algo impactante, sí contiene algunas características nuevas que vale la pena destacar. Una de ellas se llama Shortcuts. Como su nombre lo indica, esta herramienta permite a los usuarios crear accesos directos para tareas repetitivas, lo que te permite ser aún más eficiente de lo que creías posible.

Shortcuts ha estado presente en los dispositivos móviles de Apple durante algún tiempo, pero recién ha llegado a macOS con Monterey. La espera ha valido la pena. Si no estás familiarizado con Shortcuts (como yo, que no soy usuario de dispositivos móviles de Apple), el concepto es simple: crear accesos directos de un solo clic que inician cadenas de acciones repetibles. Puedes descargar un nuevo acceso directo desde la galería o crear uno nuevo.
Un ejemplo de un acceso directo fácil de crear es enviar un correo electrónico a un destinatario predefinido, sin necesidad de abrir primero el cliente de correo. Te mostraré exactamente cómo hacer esto en un momento.
Por qué deberías usar Shortcuts
Los Shortcuts me recuerdan a la versión gráfica de los scripts bash de Linux, en el sentido de que, con un poco de creatividad, puedes armar prácticamente cualquier cosa que necesites. Una vez que los hayas creado, los accesos directos se pueden ejecutar rápidamente desde un menú desplegable en la barra superior de macOS. Esta es una característica que todo buen sistema operativo debería tener.
Lo que sucede con Shortcuts, sin embargo, es que no es tan intuitivo como los usuarios de macOS podrían estar acostumbrados. Dado el tipo de funciones que realiza, eso es comprensible. Pero no te preocupes, la curva de aprendizaje no es muy pronunciada. De hecho, puedes hacer lo que yo hice y descargar uno de los muchos accesos directos de la galería y analizarlo hasta comprender cómo funcionan. Puede tomar un par de minutos ponerte al día, pero una vez que entiendas cómo funciona Shortcuts, podrás crearlos para todo tipo de tareas.
Qué necesitarás
Para utilizar Shortcuts, necesitarás una máquina macOS con la versión 12.0.0 o superior. Yo mostraré la demostración en una MacBook Pro M1 con macOS 12.0.1.
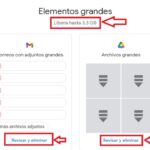 Cómo reducir el uso de almacenamiento en Google Workspace desde tu teléfono
Cómo reducir el uso de almacenamiento en Google Workspace desde tu teléfonoCómo crear un acceso directo en macOS
Vamos a dejar de lado la introducción y crear un acceso directo. Lo que haremos es crear un acceso directo que te permita enviar rápidamente un correo electrónico a un destinatario predefinido. Si envías correos electrónicos con frecuencia a direcciones específicas, esta es una excelente manera de hacer que ese proceso sea un poco más eficiente.
Para crear el acceso directo, haz clic en Launchpad, escribe Shortcuts y haz clic en el lanzador de la aplicación. Cuando se abra la aplicación, haz clic en Quick Actions en la navegación izquierda (Figura A) y luego haz clic en el botón + en la esquina superior derecha.
Figura A
En la ventana resultante (Figura B), lo primero que debes hacer es darle un nombre al nuevo acceso directo. Dado que estamos creando un acceso directo para componer un correo electrónico a un destinatario específico, podrías darle el nombre del destinatario.
Figura B
Haz clic en la pestaña Categorías en la esquina superior derecha, escribe "Enviar correo electrónico" en el campo de búsqueda y luego arrastra la entrada al panel izquierdo. Una vez que hayas agregado la acción, haz clic en "Destinatarios" y escribe (o selecciona) la dirección de correo electrónico del destinatario deseado (Figura C).
 Cómo convertir archivos XLS y JSON a CSV fácilmente con csvkit
Cómo convertir archivos XLS y JSON a CSV fácilmente con csvkitFigura C
Haz clic en el campo "Destinatarios" de la acción y escribe o selecciona la dirección de correo electrónico que se utilizará para el acceso directo (Figura D).
Figura D
En este punto, puedes probar el acceso directo haciendo clic en el botón "Ejecutar" (flecha hacia la derecha). La acción debería abrir una ventana de redacción de correo en Mail. Si lo hace, ciérralo y luego haz clic en el botón "Opciones" en la esquina superior derecha de la ventana de creación del acceso directo. En el panel resultante (Figura E), marca la casilla "Anclar en barra de menú" para agregar una entrada en el menú desplegable del acceso directo.
Figura E
También puedes crear un acceso directo de teclado para esta nueva acción, así como compartirlo con iPhones o iPads asociados a la misma cuenta.
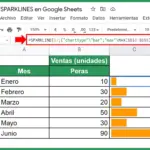 Cómo resaltar detalles importantes en sparklines de Excel
Cómo resaltar detalles importantes en sparklines de ExcelPara usar el acceso directo, simplemente haz clic en el menú de acceso directo en la barra superior y selecciona la entrada (Figura F).
Figura F
Cuando inicies este acceso directo, se abrirá una ventana de redacción de correo de Apple Mail, donde podrás comenzar a redactar el correo electrónico.
Y eso es todo lo que necesitas saber para usar la nueva herramienta Shortcuts en Monterey. Una vez que te acostumbres a crear nuevas acciones, encontrarás esta herramienta absolutamente indispensable para lograr un nivel de eficiencia que aún no has experimentado en macOS.
Suscríbete a How To Make Tech Work en YouTube de Newsmatic para obtener los últimos consejos tecnológicos para profesionales de negocios de Jack Wallen.

 Comparación de Outlook y Mail: Cuál es el mejor cliente de correo electrónico para Mac
Comparación de Outlook y Mail: Cuál es el mejor cliente de correo electrónico para MacEn Newsmatic nos especializamos en tecnología de vanguardia, contamos con los artículos mas novedosos sobre Software, allí encontraras muchos artículos similares a Cómo crear y utilizar atajos en macOS Monterey para ser más eficiente , tenemos lo ultimo en tecnología 2023.

Artículos Relacionados