3 formas de insertar un campo de Word: guía completa y fácil
En ocasiones, hay requisitos que no pueden cumplirse fácilmente con las funciones incorporadas de Microsoft Word. Los campos de Word son similares a pequeños fragmentos de código que tienen una tarea específica. Devuelven valores que no se pueden obtener fácilmente de otra manera en Word. Afortunadamente, son fáciles de usar una vez que te acostumbras a ingresarlos correctamente. En este artículo, te mostraré tres formas de ingresar un campo de Word:

Acerca de los campos de Word
Puedes insertar campos para mostrar contenido que cambiará cuando actualices esos campos. Es posible que no te des cuenta, pero ya estás utilizando campos. Los números de página, los campos de combinación, entre otros, se insertan automáticamente cuando utilizas esas funciones.
Notarás a medida que trabajas con los ejemplos rápidos que la tecla de función F9 juega un papel importante al trabajar con campos. Específicamente, esto es lo que hace esta tecla:
- Ctrl + F9 ingresa un campo en blanco.
- Alt + F9 alterna todos los campos en el documento.
- Shift + F9 alterna el campo seleccionado.
Además de ingresar y alternar campos, puedes modificarlos utilizando interruptores. Un interruptor es una información adicional; siempre comienza con una barra invertida (). Los interruptores agregan formatos y cambian un poco el comportamiento del campo. No incluiremos interruptores en este artículo, pero sería recomendable que los explores más adelante.
Cuando ingresas un campo, el código de campo subyacente utiliza la siguiente sintaxis:
{ NOMBRE DEL CAMPO Propiedades Interruptores opcionales }
 Enseñanza y Aprendizaje con Microsoft: Herramientas y Lecciones para Profesores de todos los Niveles
Enseñanza y Aprendizaje con Microsoft: Herramientas y Lecciones para Profesores de todos los NivelesConsulta Tabla A para una explicación de estos elementos.
| TIPO DE CAMPO | Este es el nombre del código y determina lo que hace el campo. A menudo se verá esta parte en letras mayúsculas, pero no distingue entre mayúsculas y minúsculas. |
| Propiedades | Instrucciones opcionales, pero no todos los campos las tienen. En el cuadro de diálogo de la interfaz que verás en la siguiente sección, se denominan Propiedades de campo. |
| Interruptores | Son instrucciones específicas, a menudo relacionadas con el formato que puedes habilitar o deshabilitar. El carácter siempre denota un interruptor. |
Cuando incluyas campos en un documento, recuerda que cualquier persona que vea el documento en Word puede ver los códigos subyacentes, así que ten cuidado al incluir información personal o confidencial. Personalmente, nunca me he encontrado con esta situación, pero es bueno tenerlo en cuenta.
Ahora que tienes una buena idea de qué son los campos, comencemos a insertarlos. Empezaremos con el método de la interfaz.
Cómo insertar un campo de Word utilizando la interfaz
La interfaz de Word proporciona el método más completo para insertar campos. Incluso si encuentras otro método más fácil, te animo a revisar la interfaz para que puedas aprender qué campos están disponibles y qué interruptores tienen.
Para ingresar un campo utilizando la interfaz, sigue estos pasos:
- Coloca el cursor donde deseas insertar el campo, ya sea en el cuerpo del documento o en el encabezado o pie de página.
- Haz clic en la pestaña Insertar y luego en el menú desplegable Partes rápidas en el grupo Texto.
- Selecciona la opción Campos en el menú desplegable (Figura A).
- En el cuadro de diálogo resultante, se muestran los campos de Word en la lista de Nombres de campo, que puedes filtrar utilizando la lista de Categorías. Para este ejemplo sencillo, selecciona Autor y luego selecciona Primera mayúscula en la lista de Formato, como se muestra en la Figura B.
- Haz clic en Aceptar y verás el nombre del autor en el documento (Figura C).
Figura A
 Guía de Examen de Certificación Lotus Notes: Desarrollo de Aplicaciones y Administración del Sistema
Guía de Examen de Certificación Lotus Notes: Desarrollo de Aplicaciones y Administración del Sistema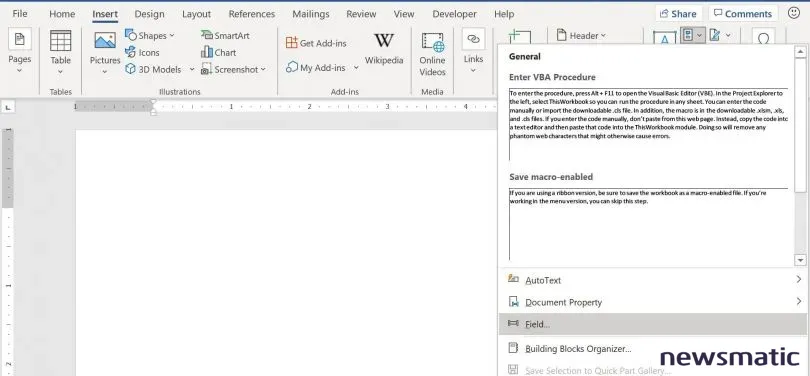
Figura B
Figura C
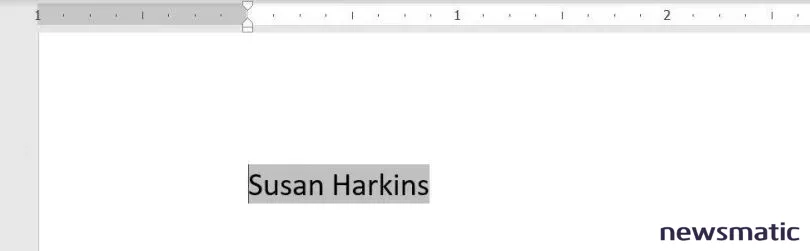
Puede que hayas notado algunas otras opciones en el cuadro de diálogo:
 Cómo gestionar eficazmente grandes volúmenes de correo electrónico
Cómo gestionar eficazmente grandes volúmenes de correo electrónico- Códigos de campo mostrará el código de campo subyacente.
- Opciones mostrará opciones de formato y otras opciones especializadas específicas del campo.
- Conservar formato durante las actualizaciones hace exactamente lo que indica: conserva el formato.
Querrás explorar la lista de campos y sus muchas opciones cuando tengas más tiempo.
Puedes utilizar la interfaz para anidar campos. Después de elegir un campo, mueve el cursor dentro de ese campo y luego vuelve a la lista y elige el segundo campo. Esta capacidad requiere un poco de práctica. De hecho, muchos usuarios encuentran más fácil ingresar un campo anidado manualmente.
Cómo insertar un campo de Word escribiendo y convirtiendo
Quizás el método más fácil para ingresar cualquier campo es simplemente escribirlo, seleccionarlo y luego presionar Ctrl + F9. Al hacerlo, se convierte el texto en el campo(s). Intentémoslo nuevamente con el campo de Autor:
- Coloca el cursor donde deseas insertar el campo.
- Escribe Autor.
- Selecciona el texto que acabas de escribir (Figura D).
- Pulsa Ctrl + F9 para convertir la cadena en un campo real. Como puedes ver, Word agrega los corchetes.
- Para mostrar el valor del campo en lugar del campo en sí, presiona F9.
Figura D
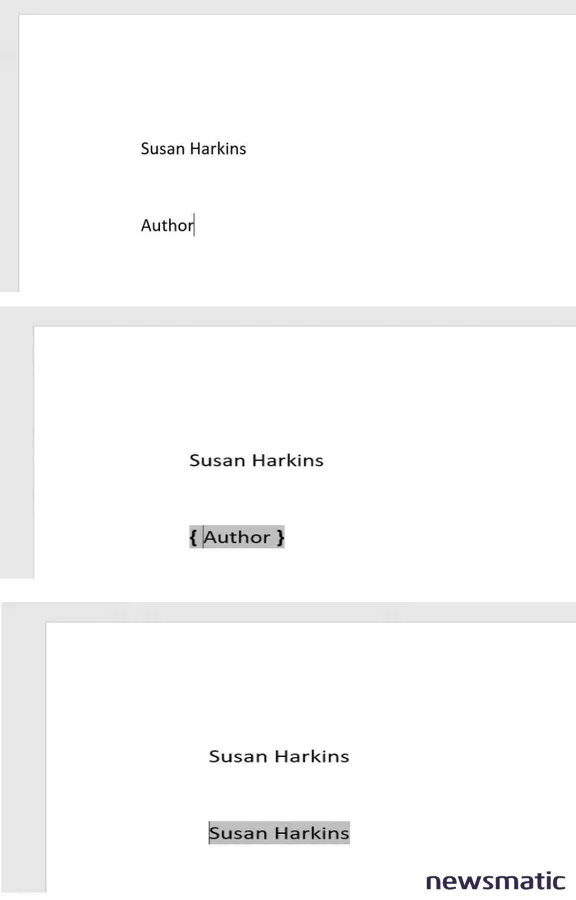
Esta es una forma rápida y sencilla de ingresar un solo campo cuando conoces el código de campo y cualquier interruptor que desees incluir. También puedes utilizar este método para insertar un campo anidado, pero debes ingresar cada campo por separado. No puedes escribir toda la cadena y convertir todos los campos a la vez.
 Integración de StarOffice: calendarios
Integración de StarOffice: calendariosCómo insertar un campo de Word utilizando Ctrl + F9
El tercer método es similar al método anterior. Presiona Ctrl + F9 para insertar un par de corchetes vacíos y luego escribe el código de campo y cualquier interruptor. Intentemos este método nuevamente con el mismo campo { Autor }:
- Coloca el cursor donde deseas insertar el campo.
- Pulsa Ctrl + F9 para ingresar un campo en blanco, como se muestra en Figura E.
- Escribe el código de campo Autor dentro de los corchetes y presiona F9 para calcular el resultado.
Figura E
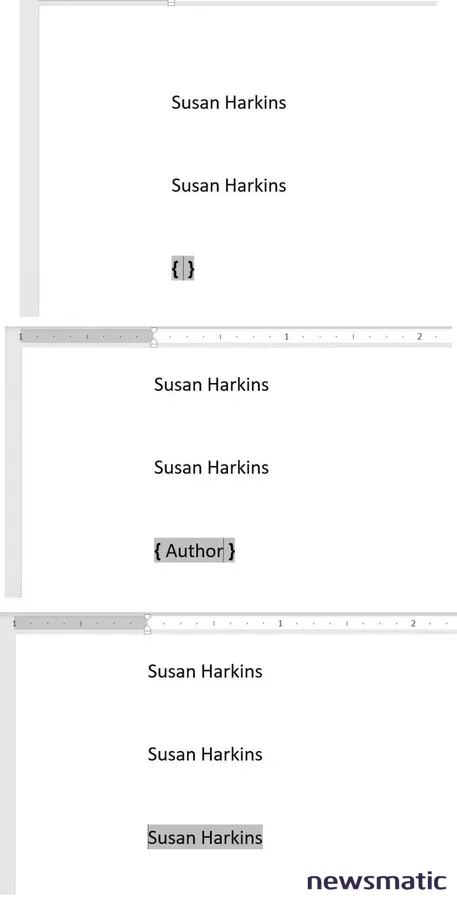
Word muestra los resultados de un campo en lugar del código de campo de manera predeterminada. Hacer clic derecho sirve como un interruptor para mostrar el código de campo subyacente en lugar de su resultado. Al hacerlo, solo se convierte ese campo, por lo que es una forma fácil de editar rápidamente solo un campo.
Para obtener una lista completa de los códigos de campo, visita la Lista de códigos de campo en Word.
 Cómo gestionar eficazmente el correo electrónico en tu empresa
Cómo gestionar eficazmente el correo electrónico en tu empresaEn Newsmatic nos especializamos en tecnología de vanguardia, contamos con los artículos mas novedosos sobre Software, allí encontraras muchos artículos similares a 3 formas de insertar un campo de Word: guía completa y fácil , tenemos lo ultimo en tecnología 2023.

Artículos Relacionados