Cómo habilitar copias de seguridad en Google One para Android 12
Android 12 marca un cambio en la forma en que Google maneja las copias de seguridad con el sistema operativo. Los usuarios trabajarán con Google One para respaldar sus dispositivos. Este sistema es una mejora significativa en comparación con las soluciones anteriores y debería ser un cambio bienvenido para todos.
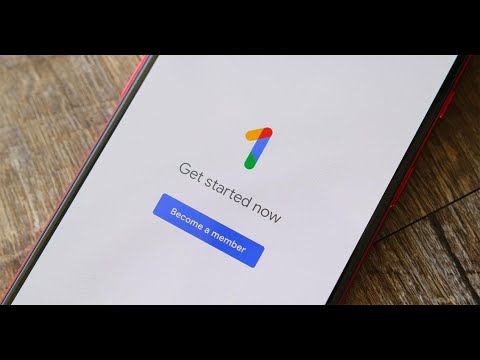
Una forma más sencilla de respaldar
Una de las características principales de Google One es que facilita mucho más a los usuarios definir qué se respalda en su unidad de almacenamiento en la nube de Google. Pongamos un escenario. Tienes numerosas aplicaciones instaladas en tu dispositivo Android, muchas de ellas usadas para la comunicación y colaboración. Por ejemplo, puedes hacer un uso intensivo de Instagram, Messenger y Twitter para tu negocio en las redes sociales. Desde esas cuentas descargas archivos, o tal vez usas Slack para colaborar, y los archivos con los que colaboras se guardan en la carpeta de Descargas de tu dispositivo.
¿Se están respaldando esas carpetas y aplicaciones? Probablemente no. La buena noticia es que Google One facilita mucho agregar esas ubicaciones y aplicaciones a tu respaldo. Sin embargo, hay dos cosas a tener en cuenta: primero, habilitar estas ubicaciones y aplicaciones no es exactamente intuitivo, y segundo, realizar estos cambios consumirá espacio de almacenamiento en tu unidad de Google Drive. Por lo tanto, si tienes un espacio limitado en Drive, es posible que desees evitarlo (especialmente si guardas muchos datos/archivos de estos servicios).
Ahora, si quieres habilitar el respaldo de ciertas aplicaciones y ubicaciones, déjame mostrarte cómo hacerlo.
Lo que necesitarás
Para que esto funcione, necesitarás un dispositivo Android que incluya Google One. Es importante tener en cuenta que Google One es un servicio de suscripción con planes que comienzan desde $1.99/mes por 100 GB. Puedes consultar la matriz de precios de Google One para determinar qué plan se ajusta mejor a tus necesidades. Si eres un usuario frecuente de Google Drive, actualizar a una suscripción debería ser una elección obvia. Yo solía estar constantemente al límite de mi espacio de almacenamiento hasta que compré un plan de 2 TB. Ahora no tengo que preocuparme por quedarme sin espacio en Google Drive por un tiempo.
Una vez que te suscribas a un plan, asegúrate de instalar Google One en tu dispositivo Android (si no se instala automáticamente).
 Cómo funciona el protocolo FTP y cómo resolver problemas relacionados con él
Cómo funciona el protocolo FTP y cómo resolver problemas relacionados con élY eso es todo lo que necesitas. Vamos a configurar esto.
Cómo agregar mensajes multimedia a Google One
Lo primero que haremos es habilitar el respaldo de mensajes multimedia (fotos, videos y archivos de audio) con Google One. Esto se hace a través de la propia aplicación de Google One. Encontrarás la aplicación de Google One en tu cajón de aplicaciones. Ábrela y luego toca la pestaña de "Configuración". Bajo el apartado "Copia de seguridad y uso compartido", toca "Gestionar la configuración de respaldo" (Figura A).
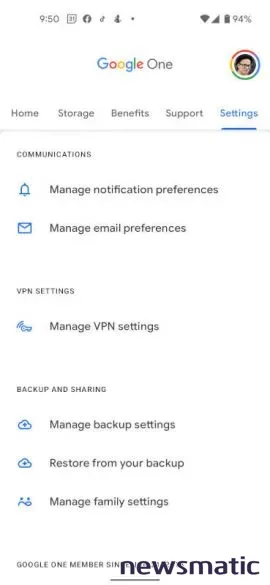
En la ventana resultante (Figura B), activa el interruptor ON/OFF para los mensajes multimedia.
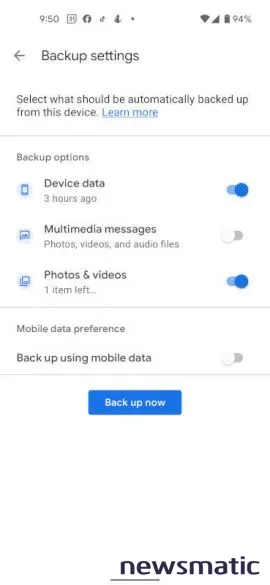
Cómo agregar carpetas de dispositivo a tu respaldo de Google Drive
A continuación, vamos a agregar carpetas de dispositivo al plan de respaldo. Esto se hace a través de la aplicación de Google Drive. Abre Google Drive en tu dispositivo Android y toca las tres líneas horizontales en la esquina superior derecha de la ventana. En la barra lateral resultante (Figura C), toca "Configuración".
 Microsoft lanza servicio gratuito de almacenamiento en la nube para usuarios de Windows
Microsoft lanza servicio gratuito de almacenamiento en la nube para usuarios de Windows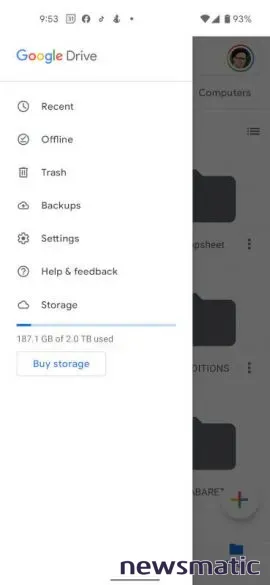
Dentro de la ventana de configuración, toca "Copia de seguridad y reinicio". En la nueva ventana (Figura D), selecciona "Fotos y vídeos".
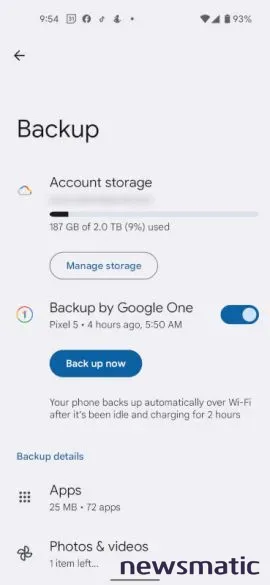
Desplázate hacia abajo y activa los interruptores ON/OFF de todas las carpetas de dispositivo que desees agregar al respaldo.
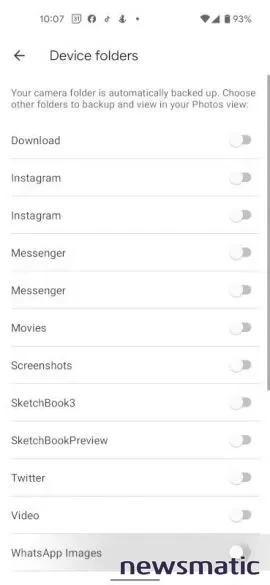
Y eso es todo lo que necesitas hacer para agregar carpetas de dispositivo y multimedia guardada a tu respaldo de Google Drive. Solo recuerda que si esto hace que tu cuenta de Google se llene, deberás desactivar estas funciones y eliminar archivos de Drive o actualizar tu suscripción para obtener más espacio de almacenamiento.
 Cómo evitar que el archivo de registro de transacciones en SQL Server crezca demasiado grande
Cómo evitar que el archivo de registro de transacciones en SQL Server crezca demasiado grandeEn Newsmatic nos especializamos en tecnología de vanguardia, contamos con los artículos mas novedosos sobre Nube, allí encontraras muchos artículos similares a Cómo habilitar copias de seguridad en Google One para Android 12 , tenemos lo ultimo en tecnología 2023.

Artículos Relacionados