Cómo eliminar duplicados en Excel y combinar datos con Word
Enviar la misma carta a varias personas es fácil, y probablemente puedas tenerlas todas direccionadas y listas para imprimir antes de poder crear una combinación de correspondencia para poblar las direcciones automáticamente. Sin embargo, puede surgir un problema cuando los datos fuente tienen registros duplicados. Esos duplicados podrían estar mal o no almacenados correctamente. De cualquier manera, no querrás enviar la misma carta al mismo destinatario dos veces. En este artículo, te mostraré cómo utilizar la función Power Query de Excel para eliminar duplicados y luego fusionar esos datos con Word.

Estoy usando Microsoft 365, pero puedes utilizar versiones anteriores. Sin embargo, Excel Online y Word Online no admitirán esta técnica. Puedes trabajar con tus propios datos o descargar los archivos de demostración .xlsx y .xls. Este artículo asume que tienes habilidades básicas en Excel y Word, pero incluso un principiante debería poder seguir las instrucciones con éxito.
Cómo utilizar Power Query
Power Query de Excel te permite conectarte a fuentes externas para importar datos y luego transformarlos en datos que puedes utilizar en Excel, sin modificar los datos fuente. En este caso, no estamos importando datos; los datos están en Excel, pero Power Query también te permite trabajar con los datos de Excel. Antes de ejecutar una combinación de correspondencia desde Microsoft Word, ejecuta Power Query para crear un conjunto de datos que no contenga duplicados.
Este paso se realiza en Excel, donde se almacenan los datos que deseas fusionar. Eliminarás los duplicados antes de la combinación de correspondencia de la siguiente manera:
- Haz clic dentro del conjunto de datos que contiene o podría contener registros duplicados. (Ver Figura A para ver una vista previa de los datos fuente.)
- Haz clic en la pestaña Datos.
- En el grupo Obtener y transformar datos, haz clic en Desde hoja. La ventana resultante muestra todo el conjunto de datos en Power Query (Ver Figura A).
- Selecciona la(s) columna(s) que deseas verificar para detectar duplicados. Aquí es donde las cosas pueden complicarse un poco porque tendrás que determinar qué columnas componen un duplicado. Esa respuesta depende de cómo utilices los datos. No hay reglas establecidas. En lo que respecta a nuestros datos de demostración, podríamos usar las columnas de nombre y dirección. Es poco probable que necesites la columna de teléfono. De hecho, dependiendo de tu negocio, es posible que no necesites la ciudad, el estado y el código postal. Sin embargo, ten en cuenta que cuando apliques esto a tu trabajo, es posible que debas seleccionar varias columnas para definir un duplicado dentro del contexto de cómo utilices esos datos. Para simplificar las cosas, selecciona las dos columnas de nombre manteniendo presionada la tecla Shift y haciendo clic en cualquier lugar dentro de cada una de las dos columnas de nombre.
- En la pestaña Inicio (en Power Query, no en Excel), haz clic en el menú desplegable Eliminar filas en el grupo Reducir filas.
- En el menú desplegable resultante, elige Eliminar duplicados, como se muestra en la Figura B.
Figura A
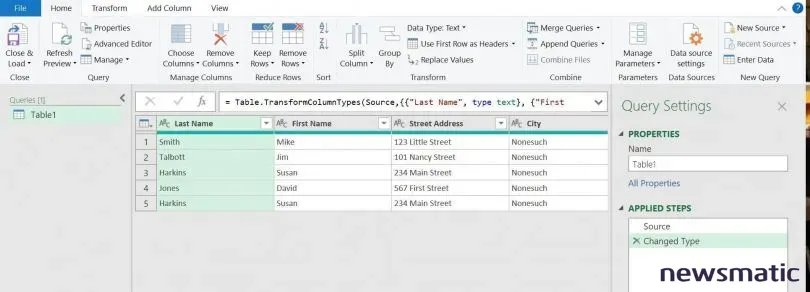
 Enseñanza y Aprendizaje con Microsoft: Herramientas y Lecciones para Profesores de todos los Niveles
Enseñanza y Aprendizaje con Microsoft: Herramientas y Lecciones para Profesores de todos los NivelesFigura B
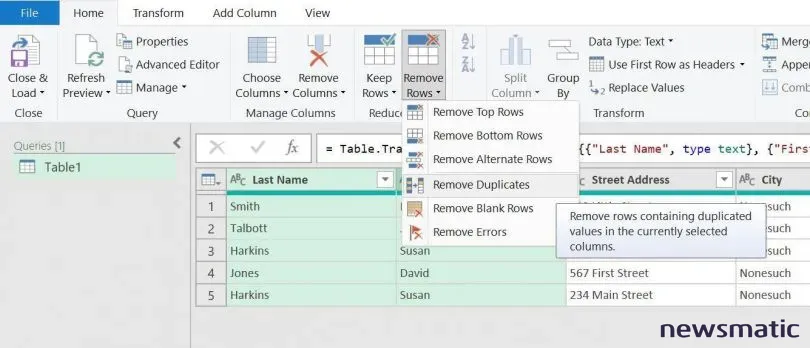
La Figura C muestra los resultados; solo hay un registro para Susan Harkins. El paso 4 es clave para eliminar duplicados. En este caso, el ejemplo solo requiere considerar el nombre y apellido. Algunos conjuntos de datos necesitarán evaluar cada columna en busca de duplicados. Depende de ti y conocer tus datos y cómo los utilizas es la clave para realizar este paso correctamente.
Figura C
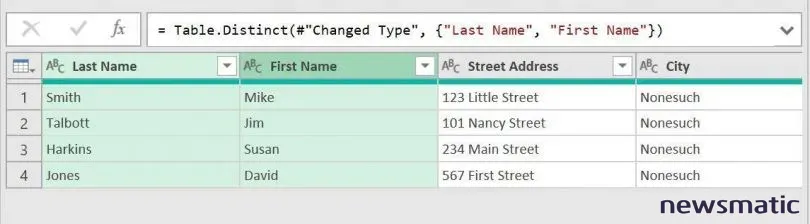
En este punto, tienes un conjunto de datos sin duplicados que puedes fusionar con Word, pero primero, debes copiar los registros desde Power Query a una hoja de Excel. Para devolver el conjunto de datos sin duplicados a Excel, haz clic en Cerrar y cargar en el grupo Cerrar. Esto creará una nueva hoja y guardará el conjunto de datos resultante, como se muestra en la Figura D. Una vez que los datos estén en Excel, puedes utilizarlos en tu combinación de correspondencia. Renombra la hoja como "Correo"; esto facilitará encontrarla más adelante. Debes tomar nota de la ubicación del libro de trabajo y recordar el nombre de la hoja.
 Guía de Examen de Certificación Lotus Notes: Desarrollo de Aplicaciones y Administración del Sistema
Guía de Examen de Certificación Lotus Notes: Desarrollo de Aplicaciones y Administración del SistemaFigura D
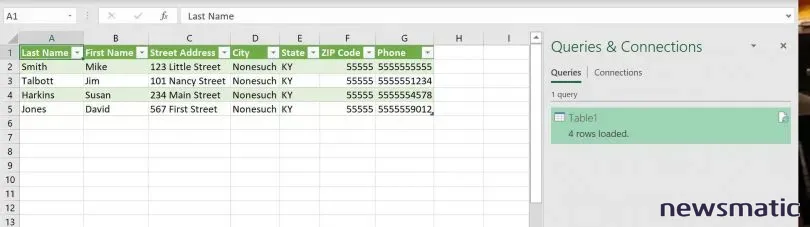
Cómo utilizar la combinación de correspondencia en Word
La función de combinación de correspondencia de Word te ayuda a poblar cartas en serie, mensajes de correo electrónico, sobres, etiquetas, directorios, etc. Esta demostración es sencilla porque se trata de eliminar los duplicados en Power Query, no de fusionar datos de Excel en Word. Necesitas un documento de correo en Word y el libro de Excel que contiene los datos que deseas fusionar. En este caso, se trata de los registros de direcciones en la hoja llamada "Correo".
Para comenzar, abre un nuevo documento en Word, haz clic en la opción Iniciar combinación de correspondencia en el grupo Iniciar combinación de correspondencia de la pestaña Correspondencia. Elige el Asistente para la combinación de correspondencia paso a paso en el menú desplegable. El asistente te guiará a través del proceso simple, de la siguiente manera:
- Selecciona Cartas en el panel Combinación de correspondencia, que se abrirá automáticamente. Este paso creará tu documento de correo.
- Haz clic en el enlace Siguiente: Documento de inicio en la parte inferior del panel.
- No necesitas realizar ningún cambio, así que haz clic en el enlace Siguiente: Seleccionar destinatarios en la parte inferior del panel.
- Utilizar una lista existente es la opción predeterminada y es lo que queremos. En la sección media, haz clic en Examinar para identificar el libro de Excel que contiene los registros de destinatarios. (Recuerda que mencioné anteriormente que debes tomar nota de la ubicación del libro de Excel que contiene los datos de fusión.)
- Utiliza la opción Seleccionar origen de datos para ubicar el libro de Excel y haz clic en Abrir.
- En el diálogo resultante, el asistente lista las hojas que contienen datos. Como se muestra en la Figura E, elige "Correo". Presta atención a la opción La primera fila de datos contiene encabezados de columna en la esquina inferior izquierda. Es posible que debas desmarcar esa opción cuando trabajes con tus propios datos.
- El siguiente diálogo, que se muestra en la Figura F, te permite eliminar registros que no deseas fusionar. En este caso, no queremos hacerlo. Sin embargo, ten en cuenta todas las cosas que puedes hacer con los registros en este punto, como ordenar, filtrar, etc. Más adelante, puedes explorar estas opciones por tu cuenta si no estás familiarizado con ellas.
- En este punto, has vinculado a la hoja de Excel "Correo" como fuente de datos. Ahora es el momento de crear la carta. Para hacerlo, haz clic en el enlace Siguiente: Escribir la carta en la parte inferior del panel.
- Haz clic en el enlace Bloque de dirección, que abrirá el cuadro de diálogo Insertar bloque de dirección. Nuevamente, las opciones predeterminadas son adecuadas para nuestro ejemplo sencillo. Observa que la ventana de vista previa muestra el primer registro. En este punto, puedes reformatear la configuración predeterminada. Sin realizar cambios, haz clic en Aceptar.
Figura E
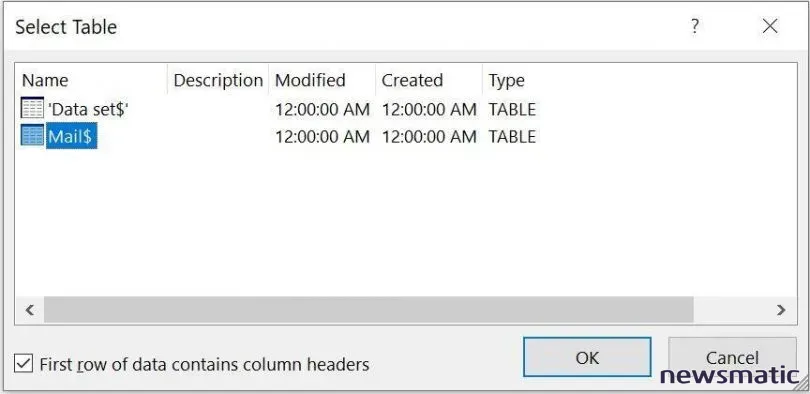
 Cómo gestionar eficazmente grandes volúmenes de correo electrónico
Cómo gestionar eficazmente grandes volúmenes de correo electrónicoFigura F
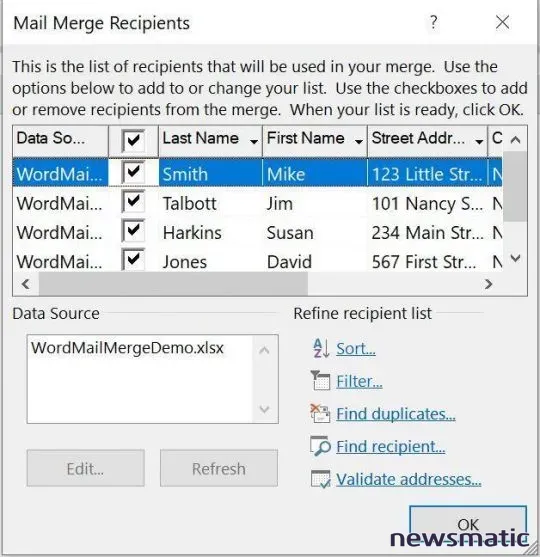
Ahora has terminado con el asistente y tu documento de correo muestra el campo de bloque de dirección, como se muestra en la Figura G. Aún no has terminado del todo.
Figura G
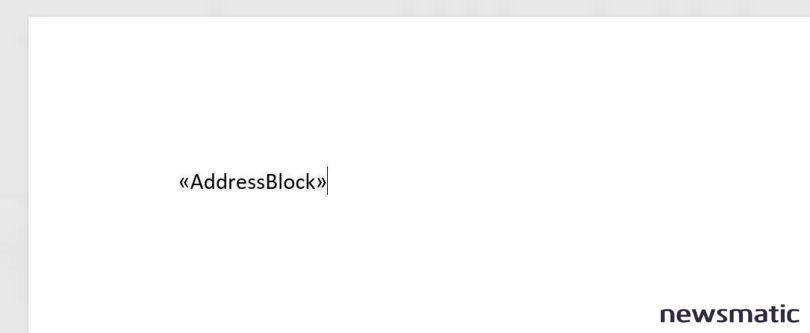
Ahora es el momento de poblar el bloque de dirección en Word con los datos fuente de Excel. Simplemente haz clic en la opción Siguiente: Vista previa de tus cartas en la parte inferior del panel.
 Integración de StarOffice: calendarios
Integración de StarOffice: calendariosLa Figura H muestra el primer documento fusionado; puedes ver la dirección de Mike Smith. Para ver los demás documentos, haz clic en las flechas junto al enlace Destinatario en el panel. Hay cuatro nuevos documentos porque se fusionaron cuatro registros de Excel. El registro duplicado no se fusiona porque no está en el conjunto de datos en la hoja "Correo".
Figura H
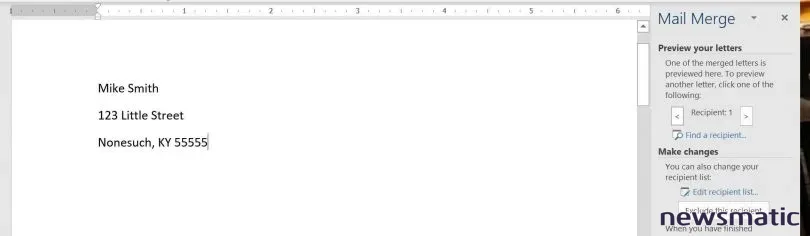
En este punto, puedes guardar o imprimir los documentos resultantes. En una situación real, querrías completar las cartas antes de la fusión, pero el propósito de esta sección era fusionar el conjunto de datos sin el registro duplicado. Observa que aún tienes la opción de excluir un destinatario si olvidaste hacerlo durante la fusión (Figura F).
 Cómo gestionar eficazmente el correo electrónico en tu empresa
Cómo gestionar eficazmente el correo electrónico en tu empresaEn Newsmatic nos especializamos en tecnología de vanguardia, contamos con los artículos mas novedosos sobre Software, allí encontraras muchos artículos similares a Cómo eliminar duplicados en Excel y combinar datos con Word , tenemos lo ultimo en tecnología 2023.

Artículos Relacionados