Cómo usar la herramienta de diagnóstico en tu Chromebook
Los Chromebooks suelen funcionar sin problemas durante años. Desde que empecé a usar estos dispositivos, ha sido muy raro que me haya encontrado con algún problema. Es cierto que he tenido algunos dispositivos que no parecían mantener una conexión Bluetooth sólida (el Pixelbook fue uno de los peores en esto), pero en su mayor parte, ha sido un camino tranquilo.

Eso no significa que tú tendrás la misma experiencia. Y cuando algo va mal, ¿a dónde recurres? En las últimas versiones de ChromeOS, Google ha introducido una nueva herramienta que facilita enormemente a los usuarios realizar pruebas rápidas en sus dispositivos.
La aplicación se llama Diagnostics y las pruebas incluidas son:
- Batería
- CPU
- Memoria
Entonces, si notas que la batería de tu dispositivo no dura tanto como debería, o si sientes que el rendimiento está sufriendo por alguna razón desconocida, puedes realizar una de estas pruebas para ver si hay un problema de hardware en el origen del problema.
Permíteme mostrarte cómo usar esta herramienta.
Lo que necesitarás
La aplicación Diagnostics fue introducida en el ChromeOS 89, por lo que necesitarás un Chromebook que ejecute al menos esa versión del sistema operativo. Eso es todo lo que necesitas. Veamos cómo se utiliza esta herramienta.
 Despliegue del BlackBerry Enterprise Server (BES) en 10 dulces pasos
Despliegue del BlackBerry Enterprise Server (BES) en 10 dulces pasosCómo abrir la aplicación Diagnostics en un Chromebook
Haz clic en el botón de menú de tu Chromebook (esquina inferior izquierda del escritorio) y escribe "diagnostics" en la barra de búsqueda. Cuando veas el ícono de Diagnostics (Figura A), presiona Enter en tu teclado o haz clic en él con el trackpad.
Figura A
Cómo usar la aplicación Diagnostics en un Chromebook
Con la aplicación Diagnostics abierta (Figura B), encontrarás botones para ejecutar las pruebas de descarga de la batería, prueba de CPU y prueba de memoria. Haz clic en uno de esos botones para lanzar la prueba.
Figura B
Después de hacer clic en uno de los botones, la prueba se ejecutará en segundo plano. Cuando la prueba se complete, los resultados aparecerán en la parte inferior izquierda de la tarjeta de prueba (Figura C).
Figura C
 Zenprise: La solución para monitorear y administrar sistemas de correo electrónico empresarial.
Zenprise: La solución para monitorear y administrar sistemas de correo electrónico empresarial.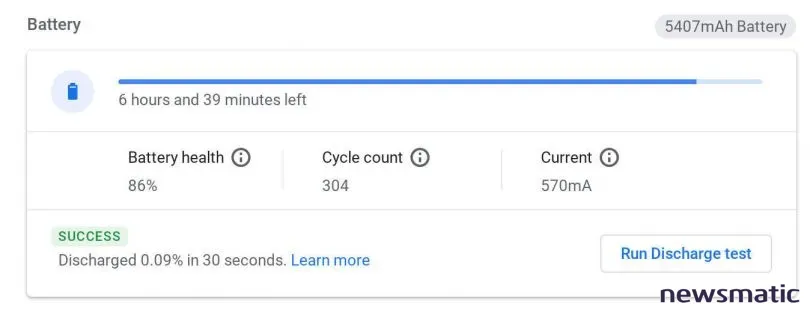
Cada prueba también incluirá un enlace "Más información" que abrirá una ventana de ayuda de Chromebook. Desafortunadamente, esa página de ayuda no es de gran utilidad. Lo mejor que puedes hacer es tomar los resultados de la prueba y realizar tu propia investigación. Incluso entonces, probablemente querrás acudir al fabricante de tu Chromebook para averiguar cuál es la tasa de descarga normal para la batería. Pero si los resultados indican "éxito", deberías estar bien.
La prueba de CPU ejecutará las siguientes pruebas (lo que lleva aproximadamente cuatro o cinco minutos):
- Prueba de estrés
- Prueba de caché
- Prueba de precisión de punto flotante
- Prueba de búsqueda de números primos
Es importante tener en cuenta que, mientras se ejecuta la prueba de CPU, no debes usar tu Chromebook. De hecho, encontrarás difícil usar el dispositivo mientras se ejecuta esta prueba en particular.
La prueba de memoria es la más larga de las tres. Debes esperar alrededor de 30 minutos para que se complete (dependiendo de cuánta memoria tenga tu dispositivo). Aunque puedes usar el Chromebook durante esta prueba, te recomendaría que la ejecutes cuando no sea necesario utilizar el dispositivo.
Al final de tu prueba, puedes hacer clic en "Guardar registro de sesión" (Figura D) para conservar una copia de los resultados de la prueba.
 Google sorprende con su nueva plataforma Android para teléfonos móviles
Google sorprende con su nueva plataforma Android para teléfonos móvilesFigura D
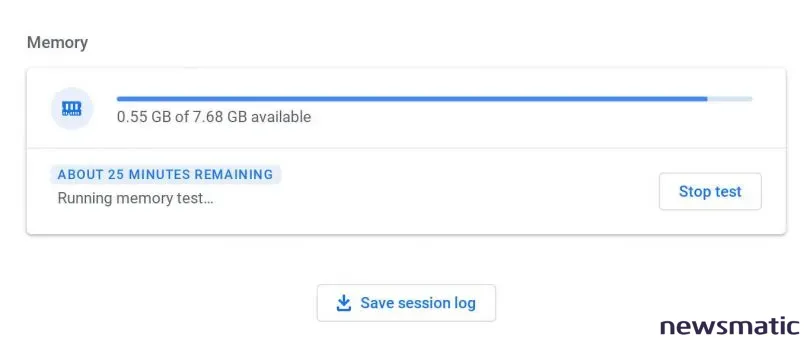
Y eso es todo lo que necesitas saber sobre cómo realizar pruebas de diagnóstico en tu Chromebook. Si encuentras que el dispositivo funciona mal y reiniciar no soluciona el problema, realiza estas tres pruebas para ver si un problema de hardware no es la causa.
En Newsmatic nos especializamos en tecnología de vanguardia, contamos con los artículos mas novedosos sobre Móvil, allí encontraras muchos artículos similares a Cómo usar la herramienta de diagnóstico en tu Chromebook , tenemos lo ultimo en tecnología 2023.

Artículos Relacionados