Cómo crear y usar enlaces simbólicos en Windows 10
Si leyeron mi último artículo Cómo acceder a los temas de escritorio en Windows 10 Creators Update, sabrán que planeaba seguir ese artículo con otro que les mostrara cómo crear temas personalizados. Sin embargo, mientras exploraba esa técnica, me desvié con una pregunta que recibí de un lector interesado en aprender más sobre los enlaces simbólicos.

Prometo que volveré al artículo sobre la creación de temas personalizados pronto. Pero vamos a analizar más de cerca cómo crear y usar enlaces simbólicos en Windows 10.
¿Qué es un enlace simbólico?
Si has estado usando Windows por un tiempo, es muy probable que crees y uses accesos directos regularmente. Los accesos directos pueden ahorrarte tiempo y esfuerzo cuando se trata de acceder rápidamente a aplicaciones o carpetas. Si bien crear y usar este tipo de accesos directos estándar es simple, Windows también viene con una pequeña herramienta de línea de comandos llamada MKLink, que te permite crear un tipo de acceso directo más avanzado llamado enlace simbólico.
Más específicamente, un enlace simbólico es un objeto del sistema de archivos que apunta a otro objeto del sistema de archivos. El objeto puede ser un archivo o una carpeta. Los enlaces simbólicos son transparentes para los usuarios: los enlaces aparecen como archivos o carpetas normales y pueden ser accedidos por aplicaciones y usuarios de la misma manera. Mantén este pensamiento en mente mientras exploramos la herramienta MKLink.
VER: 50 consejos para ahorrar tiempo y acelerar tu trabajo en Microsoft Office (Newsmatic PDF)
La herramienta MKLink
Para usar la herramienta MKLink, debes abrir un símbolo del sistema en modo administrador. Aquí tienes la forma más fácil de hacerlo:
- Haz clic en el botón de Inicio.
- Escribe CMD en el cuadro de búsqueda de Inicio.
- Mantén presionadas las teclas [Ctrl] + [Mayús] + [Enter].
Aparecerá una ventana de diálogo de UAC y tendrás que responder en consecuencia.
 Cómo filtrar y evaluar valores por color de fondo en Excel
Cómo filtrar y evaluar valores por color de fondo en ExcelCuando aparezca la ventana del símbolo del sistema de administración, solo tienes que escribir mklink y verás la descripción de la sintaxis de la herramienta, como se muestra en la Figura A.
Figura A
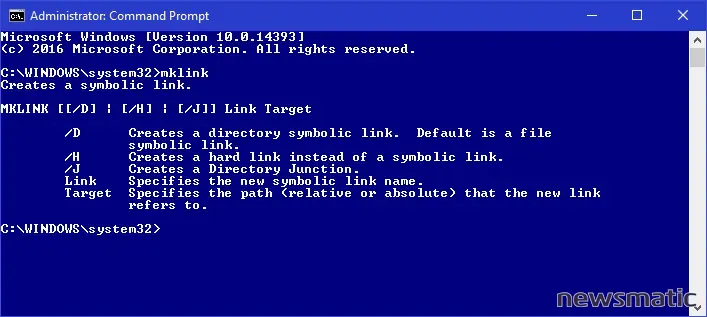
Usar la herramienta MKLink en la línea de comandos es fácil.
Cómo funciona
Como introducción a la herramienta MKLink, echémosle un vistazo rápido a cómo funcionan sus opciones para crear enlaces simbólicos.
Si usas el comando base sin ninguna opción, puedes crear un enlace simbólico a un archivo. Por ejemplo, el comando:
mklink pad.exe notepad.exe
creará un enlace simbólico a un archivo para que al escribir pad.exe puedas abrir notepad.exe.
 Cómo usar tu dispositivo móvil como sistema principal con JumpDesktop y un mouse
Cómo usar tu dispositivo móvil como sistema principal con JumpDesktop y un mouseUsar la opción /D creará un enlace simbólico a una carpeta. Por ejemplo, el comando:
mklink /D c:\fruta c:\manzanas\bananas\naranjas
creará un enlace simbólico llamado fruta que apunta directamente a la carpeta oranges.
La opción /H creará un vínculo duro en lugar de un enlace simbólico. La diferencia entre un vínculo duro y un enlace simbólico estándar es que en lugar de funcionar como un acceso directo, un vínculo duro es más similar a cambiar el nombre del archivo. Por ejemplo, el comando:
mklink /H pad.exe notepad.exe
hará que el sistema operativo trate pad.exe como si fuera realmente notepad.exe.
 Cómo acelerar las descargas en Safari: consejos y trucos para mejorar la velocidad
Cómo acelerar las descargas en Safari: consejos y trucos para mejorar la velocidadFinalmente, la opción /J creará un vínculo duro a una carpeta. Esto también se conoce como unión de directorios (también llamado punto de unión) y en lugar de funcionar como un acceso directo a una carpeta, un vínculo duro funciona más como una carpeta regular. Por ejemplo, el comando:
mklink /J c:\fruta c:\manzanas\bananas\naranjas
hará que el sistema operativo trabaje con la larga estructura de directorios c:\manzanas\bananas\naranjas como si fuera un solo directorio llamado c:\fruta.
Si has estado siguiendo y creando alguno de estos tipos de enlaces simbólicos, puedes terminar el enlace simplemente eliminándolo. Por ejemplo, para terminar el enlace duro fruta, simplemente deberías eliminar la carpeta c:\fruta. Sin embargo, dado que el enlace se termina primero y la carpeta c:\fruta está vacía en realidad, no debes preocuparte por la pérdida de datos en la carpeta c:\manzanas\bananas\naranjas.
VER: Windows 10 consejos de energía: atajos secretos para llegar a tus configuraciones favoritas (Tech Pro Research)
Mi ejemplo de CurrentWork
En los días de Windows 2000, desarrollé mi técnica de administración de carpetas CurrentWork para reducir la cantidad de tiempo que pasaba navegando por mi detallada estructura de carpetas organizativas. Para hacerlo, usé una herramienta de línea de comandos llamada Linkd.exe del Windows 2000 Resource Kit. Sin embargo, como la herramienta MKLink viene con Windows 10, cualquiera puede usarla.
Para implementar mi técnica en Windows 10, uso MKLink para generar un enlace simbólico que crea la carpeta C:\ CurrentWork y la redirige a una carpeta profundamente anidada en la estructura de carpetas que uso para mantener organizado mi trabajo. Por ejemplo, la carpeta de destino podría tener la siguiente ruta:
 Cómo instalar y ejecutar aplicaciones de Windows en Raspberry Pi
Cómo instalar y ejecutar aplicaciones de Windows en Raspberry PiC:\Users\Greg\Documents\1) Mi trabajo\1-Escritura\1) Newsmatic\1) Artículos\2017\10) Octubre 17\10-2
A medida que finalizo un artículo, elimino ese enlace simbólico y creo uno nuevo para el siguiente artículo. Por supuesto, esto significa que la carpeta de destino siempre está cambiando a medida que avanzo de semana en semana. Sin embargo, una vez que creo el nuevo enlace simbólico, el único nombre de carpeta que tengo que navegar al abrir, guardar o copiar archivos relacionados con la tarea es la carpeta C:\ CurrentWork. Esto me ha ahorrado una cantidad inmeasurable de tiempo y frustración.
Por ejemplo, antes de escribir este artículo, usé el siguiente comando:
Mklink /J C:\CurrentWork "C:\Users\Greg\Documents\1) Mi trabajo\1-Escritura\1) Newsmatic\1) Artículos\2017\10) Octubre 17\10-2"
Dado que estoy trabajando en la línea de comando y la ruta de destino contiene nombres largos con espacios, tengo que incluir la ruta de destino entre comillas dobles. Pero aunque la ruta es larga, mientras trabajaba en este artículo, la única carpeta que tenía que recordar era CurrentWork.
También lee...
- Ultimate Windows File Management Suite (Newsmatic Academy)
- Cómo usar la Información del sistema en Windows 10 para crear conjuntos de datos de configuración para solucionar problemas (Newsmatic)
- Windows 10 consejo: Más atajos de shell que ofrecen acceso rápido a las carpetas del sistema (ZDNet)
- Por qué la "inestabilidad" de Microsoft en el mercado de consumo puede ser clave para su éxito empresarial (Newsmatic)
- Enfrentando quejas, Microsoft adopta un ritmo más amigable en las actualizaciones de Windows 10 (ZDNet)
¿Qué opinas?
Ahora que sabes lo fácil que es crear tus propios enlaces simbólicos, ¿aplicarás esta técnica a tu forma de trabajar? ¿Ya estás utilizando enlaces simbólicos y la herramienta MKLink en Windows 10? Si es así, ¿cuál ha sido tu experiencia? Comparte tus pensamientos con otros miembros de Newsmatic.
 El 83% de las empresas utilizan Microsoft Office
El 83% de las empresas utilizan Microsoft OfficeEn Newsmatic nos especializamos en tecnología de vanguardia, contamos con los artículos mas novedosos sobre Software, allí encontraras muchos artículos similares a Cómo crear y usar enlaces simbólicos en Windows 10 , tenemos lo ultimo en tecnología 2023.

Artículos Relacionados