Cómo agregar un tema personalizado de cursor de mouse en Windows 10
Usar un conjunto de cursores de ratón coloridos o caprichosos durante tu próxima presentación o reunión de equipo podría ser muy útil para transmitir tu mensaje a tu audiencia. Sin embargo, Microsoft, por razones nunca completamente articuladas, ha decidido relegar la creación de temas de cursores de ratón personalizados a terceros, lo que ha llevado a una comprensible cantidad de confusión e incertidumbre entre los usuarios.

Si bien Microsoft incluyó un pequeño conjunto de opciones de cursores de ratón en Windows 10, las opciones disponibles no se pueden calificar como coloridas o caprichosas de ninguna manera, son completamente utilitarias. Agregar color, fuego, pasión o cualquier otro toque personal a un tema de cursor de ratón requiere que los usuarios realicen varias tareas, incluyendo encontrar, descargar e instalar el tema, y luego cambiar la configuración predeterminada en Windows 10 para activar ese tema.
Este tutorial te muestra cómo agregar y cargar un nuevo tema de cursor de ratón en Windows 10.
Cómo agregar un tema de cursor de ratón personalizado en Windows 10
Si simplemente deseas agregar un resaltador a tu cursor de ratón o usar una aplicación de terceros para obtener más opciones de resaltado, existen mejores soluciones para probar que las que se describirán aquí. Ten en cuenta que agregar un nuevo tema de cursor de ratón no solo cambiará el puntero del ratón, sino también todos los iconos y animaciones del ratón en Windows 10.
El primer paso es encontrar y descargar un nuevo tema de cursor de ratón. Hay docenas de sitios web que afirman ofrecer temas "profesionales" para Windows 10. Desafortunadamente, no todos estos proveedores de terceros mantienen sus sitios web habilitados con SSL, lo que plantea preguntas sobre su integridad y protocolos de seguridad en general. Por favor, procede con precaución.
Dicho esto, uno de los sitios web más confiables y utilizados de estos temas es la Open Cursor Library proporcionada en designer.com (Figura A).
 Enseñanza y Aprendizaje con Microsoft: Herramientas y Lecciones para Profesores de todos los Niveles
Enseñanza y Aprendizaje con Microsoft: Herramientas y Lecciones para Profesores de todos los NivelesFigura A
Los temas de cursor de ratón gratuitos ofrecidos en este sitio web se cuentan por miles, y seguramente habrá un tema que se adecue a tus necesidades. Sin embargo, si necesitas más opciones para elegir, consulta esta lista de posibilidades de TechNorms.
Una vez que hayas elegido tu conjunto de cursores de ratón, descárgalo y extraelo en su propia carpeta ubicada en tu PC. Más adelante, estaremos navegando hasta esta carpeta en el procedimiento.
Ahora que tenemos descargado un nuevo tema de ratón, debemos mover las nuevas imágenes y animaciones para que estén en uso. Haz clic o toca el botón del Menú Inicio en el escritorio de Windows 10 y selecciona Configuración (ícono de engranaje). Selecciona la sección Dispositivos y luego haz clic en el ítem Mouse en la barra de navegación izquierda para mostrar la pantalla que se muestra en la Figura B.
Figura B
Puedes realizar algunos ajustes básicos relacionados con el ratón en esta pantalla, pero para nuestros propósitos debemos profundizar. Haz clic en el enlace "Opciones de mouse adicionales" para abrir la pantalla de Propiedades del Mouse del Panel de Control, como se muestra en la Figura C.
 Guía de Examen de Certificación Lotus Notes: Desarrollo de Aplicaciones y Administración del Sistema
Guía de Examen de Certificación Lotus Notes: Desarrollo de Aplicaciones y Administración del SistemaFigura C
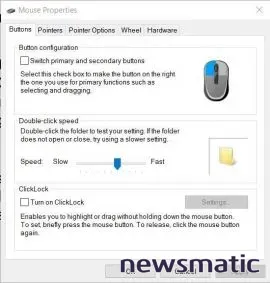
Haz clic en la pestaña Punteros en esta pantalla para ver la lista de imágenes y animaciones actualmente activas. Como puedes ver en la Figura D, hay 19 cursores de ratón diferentes y animaciones asociadas a la interfaz gráfica de usuario de tu escritorio de Windows 10. Cada uno debe cambiarse individualmente. (Nota: Muchos temas no incluyen los 19 elementos en sus conjuntos).
Figura D
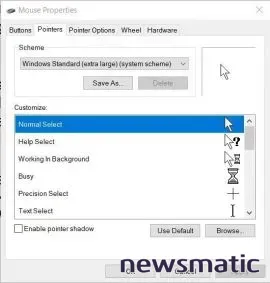
Haz clic en el cursor que deseas cambiar, luego haz clic en el botón Examinar y navega hasta la carpeta que contiene tu conjunto de nuevos cursores. Encuentra la imagen o animación etiquetada adecuadamente y haz clic en el botón Abrir. Realiza el mismo procedimiento para todos los elementos de la lista.
 Cómo gestionar eficazmente grandes volúmenes de correo electrónico
Cómo gestionar eficazmente grandes volúmenes de correo electrónicoCuando hayas realizado todos los cambios, haz clic en el botón Guardar como en la Figura D y dale un nombre a tu nuevo tema. Como puedes ver en la Figura E, he instalado un tema de Minecraft.
Figura E
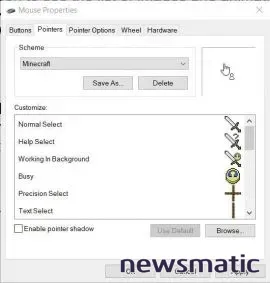
Después de darle un nuevo nombre, haz clic en Aplicar para activar tu nuevo tema y luego en Aceptar para cerrar la pantalla de Propiedades del Mouse. Como tomaste el tiempo de guardar tu tema con un nuevo nombre, puedes volver fácilmente al tema anterior después de tu reunión o presentación.
Por favor, ten precaución
Por razones no especificadas, Microsoft ha decidido ceder el desarrollo de cursores de ratón personalizados en Windows 10 a proveedores de terceros, lo que expone a los usuarios a un sinfín de publicidad agresiva, botones de descarga engañosos y el riesgo de malware. En lugar de un conjunto oficial de cursores de ratón personalizados respaldado y curado por Microsoft, los usuarios se ven obligados a valerse por sí mismos en el oeste salvaje conocido como internet. No debería ser así. Una vez más, ten cuidado al aplicar este procedimiento.
 Integración de StarOffice: calendarios
Integración de StarOffice: calendariosEn Newsmatic nos especializamos en tecnología de vanguardia, contamos con los artículos mas novedosos sobre Software, allí encontraras muchos artículos similares a Cómo agregar un tema personalizado de cursor de mouse en Windows 10 , tenemos lo ultimo en tecnología 2023.

Artículos Relacionados