Cómo solucionar problemas de conectividad en Microsoft Outlook
Microsoft Outlook a menudo deja de funcionar debido a que no puede conectarse a su servidor de Exchange. A veces, solucionar el problema es tan simple como cerrar Outlook y reiniciarlo. En otros casos, la solución puede ser más complicada… o eso parece.
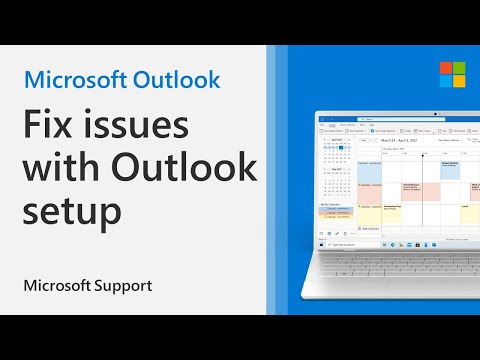
Desactivar el modo sin conexión
A menudo, cuando un cliente llama y dice: "¡Mi correo electrónico no funciona!", descubro que Outlook está configurado de alguna manera en modo sin conexión. Si estás usando Outlook 2007 o versiones anteriores, haz clic en el menú Archivo. Si hay una marca de verificación junto a Trabajar sin conexión, desmárcala y deberías estar listo para continuar.
Si estás usando Outlook 2010 o una versión más reciente, sigue estos pasos:
- Haz clic en la pestaña Enviar/Recibir.
- Localiza el botón Trabajar sin conexión.
- Haz clic en el botón Sin conexión.
En la parte inferior de la ventana de Outlook, deberías ver el mensaje "Intentando conectar...". Si se conecta, el problema está resuelto; de lo contrario, pasa a la siguiente solución.
Reinicia
Debes reiniciar MS Outlook y, si eso no funciona, reiniciar tu computadora. No puedo decirte cuántas veces he visto que los problemas de conectividad de Outlook se resuelven con un simple reinicio. El problema podría ser causado por problemas de conectividad en la computadora. Si abres tu navegador web y no puedes acceder a un sitio web o a recursos internos, es probablemente el problema.
Si Outlook aún no puede conectarse y no puedes acceder a ningún sitio web o recurso interno, contacta al departamento de IT porque tienes un problema de red. Una vez resuelto eso, Outlook funcionará correctamente.
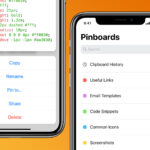 Cómo copiar y pegar entre aplicaciones de Office en tu iPad
Cómo copiar y pegar entre aplicaciones de Office en tu iPadReconstruye el archivo de datos
Outlook puede usar dos tipos de archivos de datos (.pst y .ost) y ambos son susceptibles a errores que pueden causar problemas de conectividad. Así es cómo manejo esto:
- Cierra Outlook.
- Abre el Panel de Control.
- Localiza el icono Correo (dependiendo de cómo esté configurado el Explorador de Windows, es posible que debas hacer clic en la sección Usuarios para encontrar el icono Correo).
- En la ventana resultante, haz clic en Archivos de datos.
- Selecciona tu archivo de datos de la lista y haz clic en Abrir ubicación del archivo (Figura A).
- Localiza el archivo de datos en cuestión (probablemente tendrá el mismo nombre que tu dirección de correo electrónico).
- Si el archivo tiene la extensión .ost, cambia la extensión a .OLD. Si el archivo tiene la extensión .pst, no hagas nada en este momento.
- Cierra estas ventanas y abre Outlook nuevamente.
Figura A
Nota: Necesitas poder ver las extensiones de los archivos para saber si tu archivo de datos es .pst o .ost. Esto se puede configurar a través de los ajustes del Explorador de Windows.
Si tu archivo de datos es .pst, sigue estos pasos para ejecutar Scanpst en el archivo:
Cierra Outlook y busca una de estas ubicaciones:
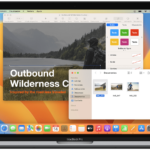 Cómo crear y organizar escritorios virtuales en macOS
Cómo crear y organizar escritorios virtuales en macOS- Si usas Outlook 2019: C:Program Files (x86)Microsoft Office
ootOffice16
- Si usas Outlook 2016: C:Program Files (x86)Microsoft Office
ootOffice16
- Si usas Outlook 2013: C:Program Files (x86)Microsoft OfficeOffice15
- Si usas Outlook 2010: C:Program Files (x86)Microsoft OfficeOffice14
- Si usas Outlook 2007: C:Program Files (x86)Microsoft OfficeOffice12
Una vez dentro de esa carpeta, sigue estos pasos:
- Haz doble clic en el archivo SCANPST.EXE.
- En la ventana resultante, haz clic en Examinar (Figura B).
- Localiza tu archivo .pst.
- Haz clic en Iniciar.
Figura B
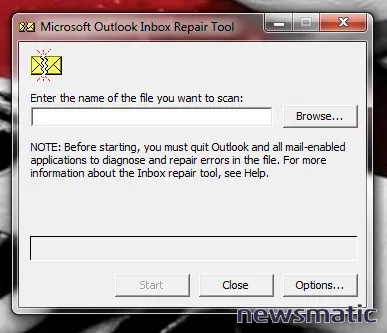
Importante: Si ya has ejecutado Scanpst en tu archivo de datos en el pasado, la ubicación ya estará en el campo.
Scanpst ejecutará ocho pasadas sobre el archivo de datos; dependiendo del tamaño de tu archivo de datos, esto puede llevar bastante tiempo. Si Scanpst encuentra errores en el archivo de datos, te pedirá que hagas clic en el botón Reparar. También debes marcar la opción de Hacer copia de seguridad del archivo escaneado antes de repararlo en caso de que algo salga mal.
 Los atajos de teclado más útiles en Windows 10 para aumentar tu eficiencia
Los atajos de teclado más útiles en Windows 10 para aumentar tu eficienciaUna vez que la reparación esté completa, cierra Scanpst y vuelve a abrir MS Outlook. Si Outlook todavía no puede conectarse, pasa al siguiente consejo.
Reparación de la instalación
Puedes realizar una reparación de la instalación de Microsoft Office; esto resolverá problemas que las soluciones estándar no pueden reparar. Para hacer esto, sigue estos pasos:
- Abre el Panel de Control.
- Haz clic en Programas y características.
- Localiza la entrada de tu instalación de Microsoft Office y selecciónala.
- Haz clic en Cambiar.
- Selecciona Reparar en la ventana resultante.
- Haz clic en Continuar.
- Permite que la reparación se complete.
- Reinicia tu computadora.
Después de que tu computadora haya reiniciado, inicia Outlook y espera lo mejor.
Recrear tu perfil
Cuando todo lo demás falla, puedes recrear tu perfil de MS Outlook. Prefiero crear un nuevo perfil (sin eliminar el antiguo) solo para estar seguro. Con el fin de recrear tu perfil, necesitas conocer la configuración de tu cuenta, así que debes tener esa información antes de comenzar. Así es cómo crear un nuevo perfil:
- Abre el Panel de Control.
- Abre Correo.
- Haz clic en Mostrar perfiles.
- Haz clic en Agregar (Figura C).
- Asigna un nombre al perfil.
- Sigue el asistente de configuración de la cuenta de Outlook.
- Una vez que el perfil se sepa que funciona, tendrás que establecer ese perfil como predeterminado o eliminar el perfil anterior.
Figura C
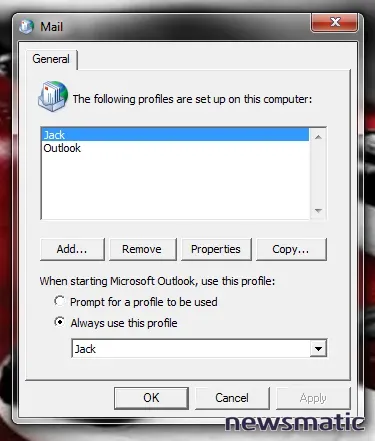
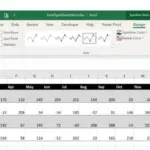 Cómo crear y mejorar gráficos en Excel con sparklines
Cómo crear y mejorar gráficos en Excel con sparklinesSi después de todos estos pasos Outlook sigue sin poder conectarse, es hora de llamar al departamento de IT. Podría ser un problema de DNS, un problema de Exchange u otras posibilidades que están fuera del alcance de este artículo.
En Newsmatic nos especializamos en tecnología de vanguardia, contamos con los artículos mas novedosos sobre Software, allí encontraras muchos artículos similares a Cómo solucionar problemas de conectividad en Microsoft Outlook , tenemos lo ultimo en tecnología 2023.

Artículos Relacionados