Cómo copiar y pegar entre aplicaciones de Office en tu iPad
Si bien es cierto que utilizas Microsoft Office principalmente en tu computadora, la suite también funciona muy bien en un iPad. Puedes realizar múltiples tareas al abrir y ver dos e incluso tres aplicaciones de Office en la pantalla al mismo tiempo. Y al igual que en tu PC, puedes copiar y pegar elementos de una aplicación a otra. Usando los comandos estándar Copiar y Pegar o la maniobra familiar de arrastrar y soltar, puedes copiar texto, hipervínculos, imágenes y otros elementos entre dos aplicaciones. Veamos las formas en que puedes copiar y pegar entre aplicaciones de Office en tu iPad.

APRENDE MÁS: Precios y características de Office 365 para consumidores
Multitarea en iPad
El iPad ofrece un par de funciones de multitarea que te permiten ver y trabajar con más de una aplicación al mismo tiempo. Con Slide Over, puedes ver dos aplicaciones en la pantalla, con una aplicación en un panel estrecho sobre la otra. Con Split View, puedes mostrar dos o tres aplicaciones juntas en la pantalla y cambiar el tamaño de cada ventana. Las capacidades de Slide Over y Split View varían según el modelo de tu iPad. La línea iPad Pro, el iPad mini 4 y el iPad de 9.7 pulgadas admiten ambos modos. El iPad Air y los modelos antiguos de iPad admiten Slide Over pero no Split View. Para este artículo, estoy usando el iPad Pro de 11 pulgadas.
Configuración para el uso de la multitarea
Primero, la multitarea funciona mejor si mueves las aplicaciones que deseas usar a la Dock en la parte inferior de la pantalla. Para hacer esto, simplemente arrastra y suelta cada icono en la Dock. Abre la primera aplicación desde la Dock, digamos Microsoft Word. Crea o abre un documento en el que deseas copiar y pegar un elemento. A continuación, desliza hacia arriba desde la parte inferior de la pantalla para mostrar la Dock. Arrastra el icono de otra aplicación de Office, como Excel, hacia el lado derecho de la pantalla. Suelta el icono y Excel se colocará como un panel de Slide Over. Abre una hoja de cálculo en Excel con la información que deseas copiar en Word (Figura A).
Copiar y Pegar desde Excel a Word
Selecciona las celdas que deseas copiar. Debería aparecer un menú con comandos para Cortar, Copiar, Editar y más. Toca en el comando Copiar (Figura B).
Ve a tu documento de Word. Toca el área del documento donde deseas pegar las celdas copiadas. Desde la barra de herramientas emergente, toca el comando Pegar. Después de pegarlas, toca el icono de Opciones de Pegado. Ahora puedes optar por Conservar el formato de origen, Mantener solo texto o Combinar formato. Mantener el formato de origen preserva las celdas como una tabla, mientras que mantener solo el texto o combinar el formato convierte las celdas en texto plano dentro de Word (Figura C).
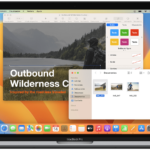 Cómo crear y organizar escritorios virtuales en macOS
Cómo crear y organizar escritorios virtuales en macOSSi prefieres utilizar el método de arrastrar y soltar, mantén presionadas las celdas seleccionadas en Excel. Mueve el dedo hacia tu documento de Word. Deberías ver un ícono del contenido copiado (Figura D).
Suelta el dedo para colocar las celdas copiadas en el lugar correcto (Figura E).
Copiar y Pegar en Split View
A continuación, prueba a utilizar las aplicaciones en modo Split View. Para hacer esto, arrastra la parte superior de la ventana de Excel hacia arriba hasta que se convierta en una ventana rectangular y una o ambas aplicaciones se desactiven. Es posible que debas jugar con la posición de la ventana para dejarla justo como quieres (Figura F).
Suelta el dedo y aparecerán las dos ventanas una al lado de la otra, con un borde entre ellas. Ahora puedes ajustar el tamaño de cada ventana arrastrando el borde hacia la izquierda y luego hacia la derecha. Es posible que desees colocar el borde para que cada ventana tenga el mismo ancho (Figura G).
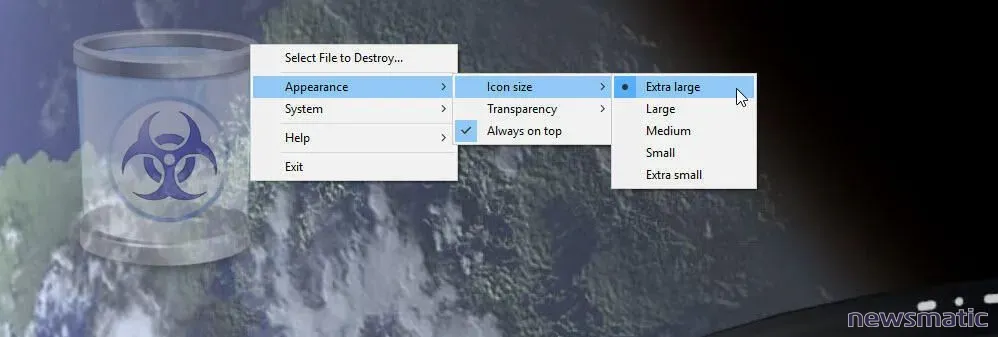
Copiar y Pegar desde Word a Excel
Ahora, intenta copiar y pegar desde Word a Excel. Selecciona el texto que deseas copiar. Toca en el comando Copiar desde la barra de herramientas emergente, ve a Excel, toca en una celda vacía y luego toca el comando Pegar. O simplemente puedes arrastrar y soltar el texto copiado desde Word a Excel (Figura H).
 Los atajos de teclado más útiles en Windows 10 para aumentar tu eficiencia
Los atajos de teclado más útiles en Windows 10 para aumentar tu eficienciaCopiar y Pegar entre tres aplicaciones
Añadamos una tercera aplicación a la mezcla. Para que esto funcione, las dos aplicaciones actuales permanecerán en Split View, mientras que la tercera aplicación aparecerá en modo Slide Over. Desliza hacia arriba desde la parte inferior para mostrar la Dock. Abramos PowerPoint esta vez. Arrastra el icono de PowerPoint al centro de la pantalla. Evita arrastrarlo hacia la izquierda o la derecha, ya que se reemplazará simplemente por el panel de Word o Excel (Figura I).
Abre una presentación de PowerPoint con el contenido que deseas copiar en Word. Mueve el panel de PowerPoint hacia la derecha del panel de Word. Selecciona el texto o la imagen que deseas copiar. Arrastra el contenido seleccionado a Word y suéltalo en el lugar correcto (Figura J).
Si deseas copiar contenido desde PowerPoint a Excel, mueve el panel de PowerPoint hacia la izquierda de la ventana de Excel. Selecciona, arrastra y suelta el texto o la imagen que deseas copiar (Figura K).
En Newsmatic nos especializamos en tecnología de vanguardia, contamos con los artículos mas novedosos sobre Software, allí encontraras muchos artículos similares a Cómo copiar y pegar entre aplicaciones de Office en tu iPad , tenemos lo ultimo en tecnología 2023.

Artículos Relacionados