Cómo crear y mejorar gráficos en Excel con sparklines
Los gráficos son una gran herramienta visual para compartir información de forma rápida: una mirada y el punto queda claro. Desafortunadamente, incluso con las flexibles herramientas incorporadas de Excel, crear gráficos significativos puede llevar un poco de tiempo. Ahí es donde entran en juego los gráficos en celda, como las sparklines. Con unos pocos clics rápidos, puedes incrustar un gráfico junto a los datos. Para mejorar aún más y dar más impacto a los gráficos, puedes aplicar unos simples formatos, todo con solo hacer clics. Sin estrés, solo clics. En este artículo, te mostraré cómo crear sparklines y ajustarlos para mejorar su impacto.


Estoy usando Office 365 Excel (versión para escritorio) en un sistema Windows 10 de 64 bits, pero esta función está disponible en Excel 2010 y 2013. Puedes trabajar con tus propios datos o descargar el archivo .xlsx de demostración. Puedes mostrar sparklines en el navegador, pero no puedes crearlos ni modificarlos.
Gráficos visuales sin esfuerzo
Además de su impacto visual, las sparklines son fáciles de incrustar: selecciona una columna adyacente a los datos, haz clic en la pestaña Insertar y luego haz clic en una opción en el grupo Sparklines. ¡Listo! Casi al instante, tienes una representación visual que cuenta la historia de los datos más rápido que los propios datos. Vamos a trabajar en un ejemplo rápido usando los datos de Figura A:
- Selecciona las celdas adyacentes, en este caso sería P3:P6.
- Haz clic en la pestaña Insertar y luego haz clic en Línea en el grupo Sparklines.
- En el cuadro de diálogo resultante, identifica el rango de datos, C3:C6.
- Haz clic en Aceptar.
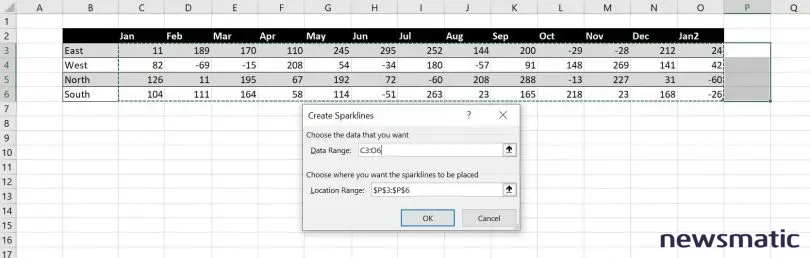
Como puedes ver en la Figura B, la incrustación de una simple línea de tendencia para cada región solo requirió unos pocos clics. Puedes quedarte aquí, pero con un poco de esfuerzo adicional, puedes mejorar las líneas predeterminadas.
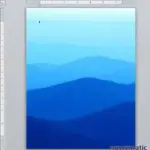 Cómo agregar colores o imágenes al fondo de tus documentos de Word
Cómo agregar colores o imágenes al fondo de tus documentos de Word
Ajustando los gráficos
La forma más fácil de dar formato a las líneas incrustadas no requiere formato en absoluto: simplemente ajusta el ancho de la columna y/o la altura de la fila. La Figura C muestra algunos ejemplos. Una línea de tendencia muestra el progreso en un período de tiempo específico y es similar a la opción de línea que acabamos de utilizar. Al cambiar el ancho o la altura, podemos cambiar la perspectiva. Por ejemplo, al cambiar el ancho, la tendencia parece un poco menos severa que la línea original sugería. Al cambiar la altura de la fila, recuperamos un poco de esa severidad. No estás engañando, pero esta es una forma de influir en la imagen general.
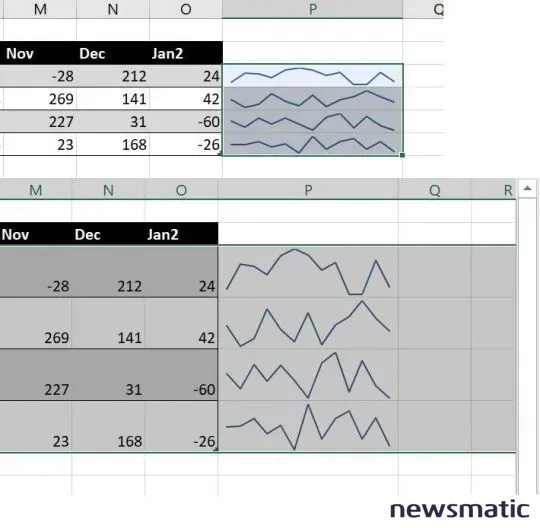
¿Qué tan baja es esa caída?
Tal como están, las líneas aún carecen de un punto de referencia. ¿Qué tan alto es alto y qué tan bajo es bajo? No hay ninguna leyenda. Agregar un eje como se muestra a continuación ayudará:
- Selecciona las sparklines incrustadas (P3:P6).
- Haz clic en la pestaña Diseño.
- En el grupo Grupo, haz clic en la opción Eje y elige Mostrar eje (Figura D).
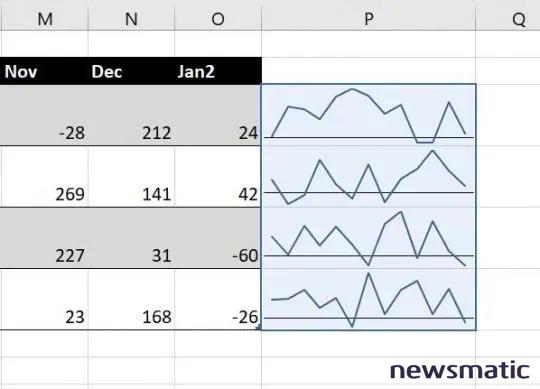
El eje indica el valor 0, por lo que algunas de las caídas significan más que una pérdida, indican una deficiencia. Sin el eje, no lo sabrías. En este punto, es posible que desees cambiar nuevamente el ancho y la altura para ver cómo cambia la perspectiva con el eje. Podrías detenerte aquí, pero los marcadores pueden ayudar a llamar la atención sobre puntos específicos.
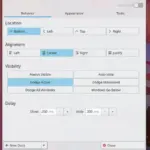 Cómo instalar y utilizar Latte Dock en el escritorio de KDE
Cómo instalar y utilizar Latte Dock en el escritorio de KDEMarcadores
Esta característica ofrece varias opciones de marcadores. Puedes agregar un marcador a cada punto, pero en este caso, es posible que los puntos altos y bajos sean más efectivos. Para agregar estos marcadores, selecciona las sparklines y haz clic en Punto alto y Punto bajo en el grupo Mostrar de la pestaña Diseño. La Figura E muestra los resultados.
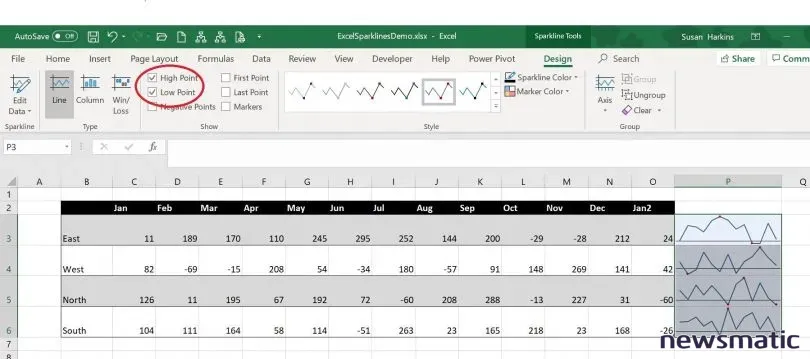
Un eje aclara qué puntos son negativos, y un marcador rojo tiene sentido para esos marcadores. Sin embargo, puedes cambiar el marcador de punto alto a verde utilizando la opción Color de marcador en el grupo Estilo. Sin embargo, el marcador verde no se ve tan bien. La solución es cambiar el color de la línea utilizando la opción Color de Sparkline en el grupo Estilo. La Figura F muestra una línea muy diferente. (Hay dos marcadores bajos para North porque el valor más bajo, -60, ocurre dos veces.)
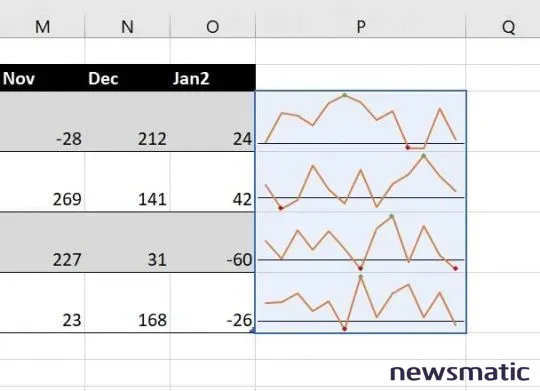
Darle equilibrio a los gráficos
Puedes hacer mucho para influir en la perspectiva mediante el formato de las líneas, puntos y marcadores. Pero hay una opción que podría no llamar tu atención, especialmente con el ejemplo actual. Los valores de punto alto están dentro de un rango cercano, así que vamos a mezclar las cosas un poco. Cambia el valor en H3 a 400 y el valor en H6 a -100. Si esperabas que los puntos altos y bajos fueran un poco más distinguibles del resto de los conjuntos, es posible que te decepciones.
Las sparklines, de forma predeterminada, no utilizan la misma escala dentro de un mismo conjunto. Por lo tanto, -69 y -100 parecen ocurrir en la misma área general debajo del eje. De manera similar, 400, 269, 288 y 263 parecen estar a lo largo de la misma línea horizontal, como se puede ver en la Figura G.
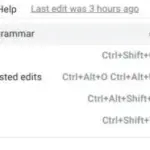 Cómo habilitar y utilizar la función de corrección gramatical en Google Docs
Cómo habilitar y utilizar la función de corrección gramatical en Google Docs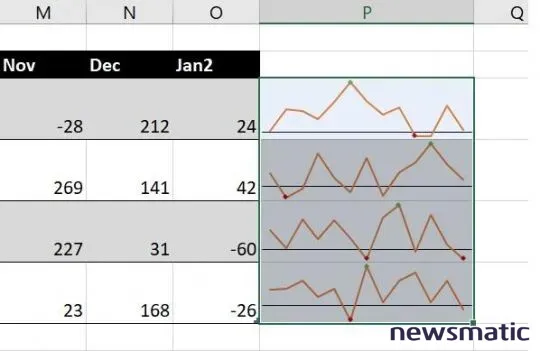
Afortunadamente, hay una solución fácil para esto. Selecciona las sparklines y elige Igual para todas las sparklines en el menú desplegable de Axis (en el grupo Grupo de la pestaña Insertar) en la segunda sección. Luego, elige Igual para todas las sparklines en la tercera sección. En nuestro ejemplo, la diferencia, mostrada en la Figura H, es sutil, pero está ahí.
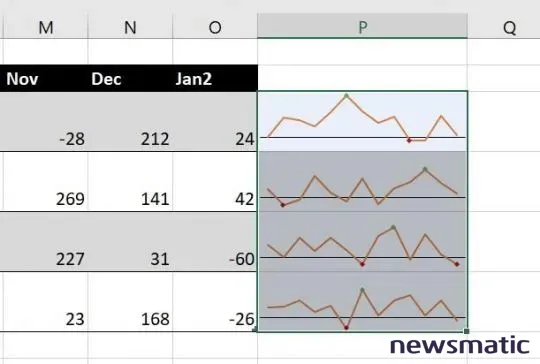
Hay varias opciones de formato y, en su mayoría, son autoexplicativas. Dedica un poco de tiempo a explorarlas hasta que te familiarices con ellas. También échale un vistazo a las otras dos sparklines: columna y ganancia/pérdida.
Envíame tu pregunta sobre Office
Respondo las preguntas de los lectores cuando puedo, pero no hay garantía. No envíes archivos a menos que se te solicite; las solicitudes iniciales de ayuda que lleguen con archivos adjuntos se eliminarán sin leer. Puedes enviar capturas de pantalla de tus datos para ayudar a aclarar tu pregunta. Al contactarme, sé lo más específico posible. Por ejemplo, "Por favor, soluciona mi libro y arregla lo que está mal" probablemente no recibirá una respuesta, pero "¿Puedes decirme por qué esta fórmula no está devolviendo los resultados esperados?" podría. Por favor, menciona la aplicación y la versión que estás utilizando. No recibo ningún reembolso de Newsmatic por mi tiempo o conocimiento al ayudar a los lectores, ni les solicito una tarifa a los lectores a los que ayudo. Puedes contactarme en [email protected].
Ver también
- Office Q&A: Desaparición de botones de macro y conversión misteriosa de caracteres (Newsmatic)
- Cómo utilizar habilidades básicas de PowerPoint para ajustar las imágenes (Newsmatic)
- Consejo de Excel: tres formatos de celdas que harán que el texto del encabezado ajuste (Newsmatic)
- Cómo utilizar la combinación de correspondencia en Word (Newsmatic)
- Office Q&A: Cómo utilizar una macro para establecer valores predeterminados de búsqueda (Newsmatic)
- 20 consejos profesionales para que Windows 10 funcione como deseas (descarga de Newsmatic)
- Microsoft Office 365 para empresas: todo lo que necesitas saber (ZDNet)
- Se necesita trabajo para mantener tus datos privados en línea. Estas aplicaciones pueden ayudar (CNET)
- Cobertura de lenguajes de programación y recursos de carrera para desarrolladores (Newsmatic en Flipboard)
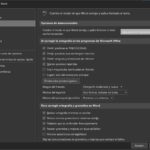 Cómo desactivar y personalizar el corrector gramatical en Microsoft Office
Cómo desactivar y personalizar el corrector gramatical en Microsoft OfficeEn Newsmatic nos especializamos en tecnología de vanguardia, contamos con los artículos mas novedosos sobre Software, allí encontraras muchos artículos similares a Cómo crear y mejorar gráficos en Excel con sparklines , tenemos lo ultimo en tecnología 2023.

Artículos Relacionados