Cómo solucionar problemas de búsqueda en Microsoft Outlook: Guía paso a paso
Estás buscando ciertos mensajes en Microsoft Outlook por criterios específicos. Sabes que debería haber resultados para tu búsqueda, pero no aparece ningún mensaje. A veces, la función de búsqueda de Outlook se comporta de manera incorrecta, lo que hace que no encuentre los resultados correctos, o ningún resultado en absoluto. Afortunadamente, hay formas de solucionar esta falla.

Puedes verificar la configuración de búsqueda clave en Outlook. Puedes asegurarte de que Outlook esté incluido en el índice de búsqueda. Por último, puedes reconstruir el índice de búsqueda. Los pasos que cubro aquí se aplican a la versión de escritorio de Outlook. Probé esto con la versión de Outlook que viene con Microsoft 365, pero los pasos deberían funcionar de la misma manera o de manera similar con versiones anteriores del programa.
VER: Google Workspace vs. Microsoft 365: Un análisis detallado con lista de verificación (Newsmatic Premium)
Verificar la configuración de búsqueda en Outlook
Para comenzar, vamos a verificar las opciones de búsqueda en Outlook. Haz clic en el menú Archivo y selecciona Opciones. En la ventana de Opciones de Outlook, haz clic en el elemento Búsqueda. En la sección Resultados de la ventana de Opciones de Outlook, asegúrate de que "Incluir solo resultados de" esté configurado en una de las opciones para la carpeta actual si deseas restringir la búsqueda a la carpeta actual. De lo contrario, puedes intentar ampliar tu búsqueda seleccionando "Buzón actual" o "Todos los buzones" (Figura A).
Figura A
La opción "Mejorar la velocidad de búsqueda limitando el número de resultados mostrados" se puede desmarcar si algunos resultados aparecen en una búsqueda pero no los que estás buscando, especialmente entre mensajes más antiguos. La opción "Resaltar los términos de búsqueda en los resultados" se puede marcar. Y la opción "Notificarme cuando los resultados puedan estar limitados porque la indexación de búsqueda no está completa" se debe marcar. Si todas esas opciones están configuradas correctamente y aún te estás encontrando con problemas de búsqueda, probemos con Windows para solucionar el problema (suponiendo que estés usando Windows).
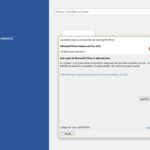 Cómo solucionar problemas en Microsoft Office: Guía paso a paso
Cómo solucionar problemas en Microsoft Office: Guía paso a pasoVerificar la configuración de búsqueda en Windows
En Windows 10 o 11, ve a Configuración y selecciona Búsqueda. En la ventana de Búsqueda, selecciona la opción para "Buscar en Windows". Desplázate hacia abajo y haz clic en el enlace "Ejecutar el solucionador de problemas del indexador para resolver problemas comunes". La ventana del solucionador de problemas pregunta qué problemas notas. Marca la casilla "La búsqueda de Outlook no devuelve resultados" y haz clic en Siguiente (Figura B).
Figura B
Permite que el indexador solucione el problema. Si el indexador descubre una posible causa, selecciona la solución sugerida. Luego, intenta ejecutar la búsqueda nuevamente. Si el solucionador de problemas no arregló la falla, es hora de mirar el índice de búsqueda en sí.
Verificar el índice de búsqueda en Outlook
En Outlook, haz clic en el menú Archivo, selecciona Opciones y luego haz clic en la opción Búsqueda. En la ventana de opciones de búsqueda, haz clic en el botón "Opciones de indización". En la ventana de "Opciones de indización", confirma que Microsoft Outlook esté listado entre las ubicaciones incluidas. Si no es así, haz clic en el botón "Modificar". En la siguiente pantalla, selecciona Microsoft Outlook de la lista de ubicaciones indexadas y luego haz clic en Aceptar (Figura C).
Figura C
Permite que el índice se reconstruya con Outlook incluido. Cierra la ventana. Ahora intenta ejecutar una búsqueda. ¿Todavía no ves los resultados correctos, o ningún resultado en absoluto? El último paso es reconstruir el índice de búsqueda. Vuelve a la ventana de opciones de indización. Esta vez, haz clic en el botón "Avanzadas". En la pestaña "Configuración de índice", haz clic en el botón "Reconstruir" (Figura D).
 Cómo importar archivos de Google Calendar en Microsoft Outlook
Cómo importar archivos de Google Calendar en Microsoft OutlookFigura D
Aparecerá un mensaje que te indica que reconstruir el índice puede llevar mucho tiempo. Haz clic en Aceptar y luego tómate un descanso mientras se reconstruye el índice. También puedes quedarte y observar cómo los números aumentan, lo que indica que la reconstrucción está en progreso. Cuando se finalice la reconstrucción, cierra las diversas ventanas de opciones. Intenta ejecutar tu búsqueda una vez más y esta vez deberías obtener los resultados que esperas.
En Newsmatic nos especializamos en tecnología de vanguardia, contamos con los artículos mas novedosos sobre Software, allí encontraras muchos artículos similares a Cómo solucionar problemas de búsqueda en Microsoft Outlook: Guía paso a paso , tenemos lo ultimo en tecnología 2023.

Artículos Relacionados