Cómo importar archivos de Google Calendar en Microsoft Outlook
Es común utilizar un calendario de terceros como Google Calendar incluso si también utilizas la función de calendario de Microsoft Outlook. Es posible que uses Outlook en tu PC y Google Calendar en dispositivos móviles. Con dos calendarios diferentes, es posible que desees ver eventos tanto de Google como de Outlook en el mismo calendario para evitar errores de programación. Afortunadamente, esto es posible.

En este tutorial, te mostraré cómo importar archivos de Google Calendar en Microsoft Outlook. En un artículo futuro, te mostraré cómo suscribirte a Google Calendar con Microsoft Outlook.
Estoy utilizando Microsoft Outlook de escritorio y Google Calendar con Edge en un sistema Windows 10 de 64 bits. Puedes utilizar versiones anteriores hasta Outlook 2013. No te preocupes si los pasos no coinciden exactamente con el artículo. Si encuentras alguna diferencia, debería ser mínima.
Diferencia entre importar y suscribir
Cuando importas un archivo de calendario de Google (.ics), obtendrás una imagen estática de los eventos existentes que luego puedes superponer con tus calendarios de Microsoft Outlook. Ten en cuenta que Google y Outlook no se sincronizan. Cualquier cosa que agregues a Google Calendar después de la importación no aparecerá en Microsoft Outlook.
La suscripción a Google Calendar crea una conexión entre las dos aplicaciones de calendario, por lo que agregar un evento a Google Calendar aparecerá en tu calendario de Outlook. Es importante tener en cuenta que la conexión solo va en un sentido, de Google a Outlook. Los eventos que agregues al calendario de Outlook nunca aparecerán en Google Calendar a través de esta conexión, pero sí es posible hacerlo.
Cómo importar un archivo de calendario de Google
Es posible que te preguntes por qué querrías importar una pantalla estática de los eventos de Google Calendar. Si estás moviendo todo de Google Calendar a Microsoft Outlook, no habrá más eventos que ver, por lo que no necesitarás una conexión dinámica con tu Google Calendar. Si surge tal ocasión, puedes importar un calendario de Google en Microsoft Outlook de la siguiente manera:
 ¡Aprende Excel avanzado y obténlo de por vida a un precio único!
¡Aprende Excel avanzado y obténlo de por vida a un precio único!- Usando tu navegador favorito, abre Google Drive y elige Calendar. También puedes abrir tu cuenta de Gmail con tu navegador favorito para ir a tu calendario.
- Selecciona Mis calendarios en el panel de la izquierda y luego elige Configuración desde el icono de engranaje en la parte superior derecha (Figura A).
- Selecciona Importar y Exportar en el panel izquierdo y luego haz clic en Exportar en el menú desplegable. En la parte superior del panel resultante, puedes importar. Haz clic en Exportar, como se muestra en la Figura B, que se encuentra debajo de las opciones de importación.
- Cuando tu navegador lo solicite, guarda el archivo de calendario. Dependiendo de la configuración de tu navegador, es posible que se guarde automáticamente en la carpeta de descargas. Si el navegador te solicita hacerlo, selecciona una ubicación para guardar el archivo exportado. Asegúrate de tomar nota de la ubicación para no olvidarlo, especialmente si no lo vas a importar de inmediato. Google descargará un archivo con tu dirección de correo electrónico en el nombre.
- Encuentra el archivo exportado. Haz clic derecho y elige Extraer todo.
- Elige una ubicación, como se muestra en la Figura C, y haz clic en Extraer. Dado que estos son archivos temporales, no hay razón para cambiar la ubicación predeterminada. Para ver los archivos extraídos, marca la opción Mostrar archivos extraídos cuando se complete. Si tienes varios calendarios de Google, tendrás un archivo .ics para cada uno. Hay dos archivos de Google Calendar mostrados en la Figura D.
Figura A
Figura B
Figura C
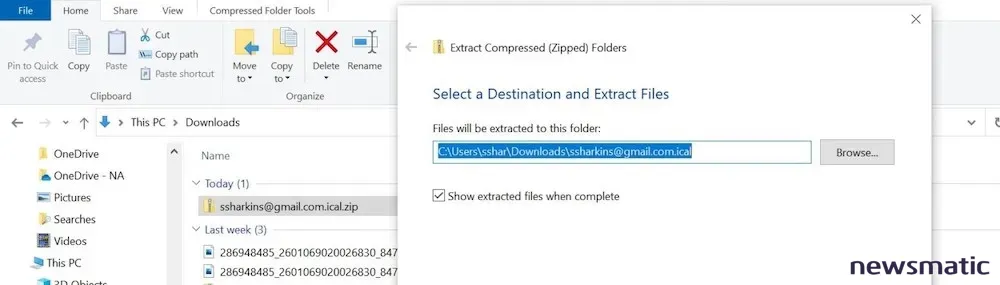
Figura D

 Cómo combinar valores en una sola columna de Excel a una fila única
Cómo combinar valores en una sola columna de Excel a una fila únicaDespués de exportar el archivo o archivos de Google Calendar, importa uno en Microsoft Outlook de la siguiente manera:
- Abre Microsoft Outlook de escritorio y ve a la ventana de Calendario.
- Haz clic en la pestaña Archivo y selecciona Abrir y Exportar en el panel izquierdo.
- Elige Importar/Exportar para abrir el Asistente para Importar y Exportar.
- Selecciona Importar un archivo de iCalendar (.ics) o vCalendar y luego haz clic en Siguiente.
- Busca los archivos de Google extraídos (Figura E).
- Selecciona un archivo de calendario y haz clic en Abrir. Solo puedes importar un archivo .ics a la vez.
- Haz clic en Aceptar y luego elige Abrir como nuevo o Importar, como se muestra en la Figura F, para importar los eventos del calendario. Esta elección depende de ti. Si lo importas como un calendario nuevo, puedes mostrarlos juntos, como se muestra en la Figura G, o superponerlos para combinar los eventos en una sola vista.
Figura E
Figura F
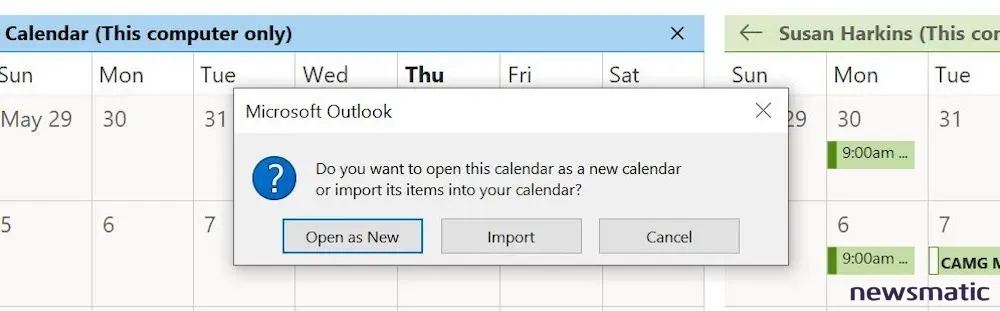
Figura G
En este punto, deberías ver todos los eventos almacenados en tu Google Calendar en Microsoft Outlook. Recuerda que se trata de una instantánea única. Si agregas o eliminas eventos de tu Google Calendar después de la importación, los nuevos eventos no aparecerán en Microsoft Outlook.
 Cómo instalar y usar el plugin de Bitwarden en Chrome
Cómo instalar y usar el plugin de Bitwarden en ChromeCómo importar en Outlook.com
Existen casos en los que Microsoft Outlook no puede importar desde el Calendario de Outlook. Por lo general, se trata de un error del servidor que no puedes resolver por tu cuenta. Si esto te sucede, considera utilizar el calendario de Outlook.com como solución alternativa.
Para sincronizar Outlook.com y Google Calendars, sigue los siguientes pasos:
- Abre Google Calendars utilizando tu navegador.
- Copia la URL al Portapapeles de Windows.
- Abre Outlook.com y haz clic en Agregar calendario en el panel izquierdo.
- Haz clic en Cargar desde archivo en el panel izquierdo.
- En la ventana resultante, haz clic en Examinar y busca el mismo archivo que importaste en la sección anterior.
- Haz clic en Importar.
Después de importar el calendario en Outlook.com, es posible que los eventos del calendario de Google aparezcan en el calendario de Outlook.com y en Outlook Desktop bajo otros calendarios. Esta técnica es impredecible y puede que no funcione. Puede mostrar un calendario nuevo, pero no mostrar eventos existentes. Vale la pena intentarlo.
Mantente atento
Ahora que sabes cómo importar un archivo de calendario de Google en Microsoft Outlook Desktop, es posible que te des cuenta de que no es lo que necesitas. Si quieres seguir utilizando Google Calendar y ver nuevos eventos en Microsoft Outlook, suscríbete al calendario.
En un artículo futuro, te mostraré cómo suscribirte a Google Calendar para que puedas seguir utilizando ambos calendarios y ver eventos de ambos en Microsoft Outlook.
Para aprender cómo superponer calendarios de Microsoft Outlook, lee Cómo ver varios calendarios al mismo tiempo en Outlook.
 Cómo agregar contenido dinámico a los títulos de capítulo en Microsoft Word
Cómo agregar contenido dinámico a los títulos de capítulo en Microsoft WordEn Newsmatic nos especializamos en tecnología de vanguardia, contamos con los artículos mas novedosos sobre Software, allí encontraras muchos artículos similares a Cómo importar archivos de Google Calendar en Microsoft Outlook , tenemos lo ultimo en tecnología 2023.

Artículos Relacionados