Cómo seleccionar y actualizar los códigos de campo en las notas al pie de Word
La mayoría de los usuarios de Word aprenden rápidamente que al presionar Ctrl+A se selecciona todo el documento, excepto los encabezados, pies de página, notas al pie y notas al final. Rory esperaba encontrar una macro que seleccionara y actualizara los códigos de campo en sus notas al pie. Su esquema es un poco de genio e implica códigos de campo, hipervínculos y referencias cruzadas. Es elegante, pero los códigos de campo en las notas al pie no se actualizan automáticamente. En general, los códigos de campo no se actualizan automáticamente. Debes seleccionarlos y presionar F9 para forzar su actualización. Seleccionar cada código de campo manualmente es tedioso y, afortunadamente, innecesario, por lo que Rory no necesita una macro. Hay dos formas de seleccionar las notas al pie y actualizar los campos sin utilizar código VBA. También proporcionaré una macro, en caso de que eso sea lo que Rory realmente necesita.

Estoy utilizando Word 2016 (escritorio), pero estos métodos funcionarán en versiones anteriores. La versión del navegador no muestra las notas al pie. Actualizaremos los códigos de campo; si no sabes cómo ingresar códigos de campo, lee 10 cosas que debes saber sobre el uso de campos en Word. Puedes seguir ese artículo sin leer este artículo primero. Para tu comodidad, puedes descargar el documento de Word de demostración y el módulo VBA.
Método 1
Quizás la forma más fácil es usar Ctrl+A. Anteriormente dije que no funciona con las notas al pie, pero sí lo hace si conoces este sencillo truco. Para ver cómo funciona, utilizaremos el documento básico en Figura A. Contiene dos notas al pie, y cada nota al pie contiene un campo NUMPAGES. (Este campo muestra el número total de páginas del documento). Cuando ingresas cada código de campo manualmente, muestra el número correcto de páginas. Si agregas páginas, ninguno se actualiza, como se puede ver en Figura A.
Figura A
Ningún campo NUMPAGES se actualiza cuando agregas una nueva página.
Ahora, actualicemos esos códigos de campo de la siguiente manera:
- Haz clic en cualquier lugar dentro de cualquier nota al pie en el documento.
- Pulsa Ctrl+A para seleccionar todas las notas al pie, pero solo las notas al pie (Figura B).
- Pulsa F9 para actualizar cualquier campo en todas las notas al pie seleccionadas y haz clic en Sí para ver los campos actualizados, como se muestra en Figura C. Word te advierte que no puedes deshacer la acción, pero puedes hacerlo presionando Ctrl+Z.
Figura B
Selecciona todas las notas al pie con Ctrl+A.
Figura C
Actualiza todos los campos en todas las notas al pie.
¡Es como magia! Como dije, la mayoría de los usuarios conocen Ctrl+A, pero no se dan cuenta de lo versátil que es.
VER: 30 cosas que nunca debes hacer en Microsoft Office (gratis Newsmatic PDF)
Método 2
El segundo método no tiene ventajas sobre el primero, pero para ser exhaustivos, deberíamos considerarlo. Esta vez, utilizaremos el comando Seleccionar. El único inconveniente es que tus notas al pie deben tener un formato similar. En este caso, funciona porque Word utiliza el estilo Texto de nota al pie para las notas al pie. De hecho, aumenté el tamaño de fuente para el estilo en el archivo de demostración para que sean más fáciles de ver en las figuras.
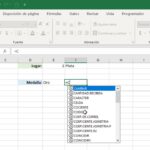 10 ajustes predeterminados de Excel que debes cambiar
10 ajustes predeterminados de Excel que debes cambiarPara continuar, utilizaremos Seleccionar para actualizar los campos en las notas al pie, de la siguiente manera:
- Haz clic dentro de cualquier nota al pie en el documento.
- Haz clic en la pestaña Inicio.
- En el grupo Edición, selecciona Seleccionar en el menú desplegable Seleccionar todo el texto con formato similar (sin datos), como se muestra en Figura D.
- Pulsa F9 y luego haz clic en Sí (una vez para cada nota al pie, lo cual es un poco tedioso).
Figura D
Selecciona todas las notas al pie utilizando la opción Seleccionar.
Método 3
La solicitud de Rory de una macro no es infundada. Ambos métodos manuales requieren que recuerdes actualizar los campos. El proceso es simple, pero recordar a menudo no lo es. Por lo tanto, una macro podría ser apropiada si puedes encontrar una forma de llamarla que no tengas que recordar, como guardar, cerrar o imprimir el archivo.
La macro en Listado A es similar al proceso manual de Ctrl+A. Si el método Count devuelve 0, significa que no hay notas al pie y la macro no hace nada. Cuando Count devuelve un valor distinto de 0, la declaración If selecciona todas las notas al pie. Luego, el método Update actualiza los campos. Podrías utilizar el mismo procedimiento para seleccionar todas las notas al final; simplemente reemplaza la colección Footnotes con la colección Endnotes.
Listado A
Sub ActualizarNotasAlPie()
'Actualiza los campos en todas las notas al pie.
Dim doc As Document
Dim rng As Range
Set doc = ActiveDocument
If doc.Footnotes.Count <> 0 Then
'Selecciona todas las notas al pie.
Set rng = doc.Footnotes(1).Range
rng.WholeStory
rng.Select
'Actualiza todos los campos.
Selection.Fields.Update
End If
End Sub
Para ingresar la macro, presiona Alt+F11 para abrir el Editor de Visual Basic (VBE). En el proyecto de Word adecuado, selecciona el módulo ThisDocument en el Explorador de proyectos a la izquierda y agrega el código allí (Figura E). Nota: No copies y pegues desde esta página web. Ingresa el código manualmente o importa el código utilizando el archivo ThisDocument.cls descargable.
Figura E
Agrega la macro a ThisDocument en el VBE.
Para ejecutar la macro, haz clic en la pestaña Desarrollador. Luego, haz clic en Macros en el grupo Código. En el cuadro de diálogo resultante, selecciona ActualizarNotasAlPie (Figura F), haz clic en Ejecutar y luego haz clic en Sí para continuar. Puedes agregar la macro a la Barra de herramientas de acceso rápido (BHA), agregar un grupo de macros a la Cinta de opciones o encontrar algún otro proceso interno para activarlo.
 10 ajustes predeterminados de Outlook que puedes personalizar para trabajar de manera más eficiente
10 ajustes predeterminados de Outlook que puedes personalizar para trabajar de manera más eficienteFigura F
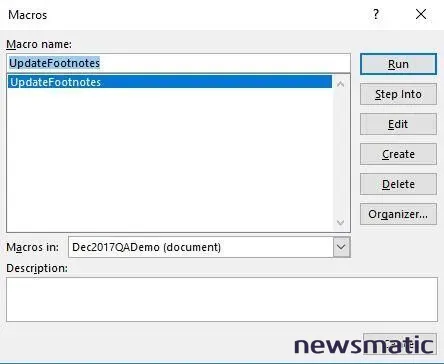
Esta macro actualiza todos los campos en todas las notas al pie.
Tres formas son mejores que una
No importa qué método utilices para actualizar los campos en las notas al pie. ¡Lo que importa es que tienes una opción! Rory está contento con el primer método que utiliza Ctrl+A para seleccionar solo las notas al pie. Es un truco ingenioso que la mayoría de los usuarios no conocen.
Envíame tu pregunta sobre Office
Respondo a las preguntas de los lectores cuando puedo, pero no hay garantía. No envíes archivos a menos que se te solicite; las solicitudes iniciales de ayuda con archivos adjuntos se eliminarán sin leer. Puedes enviar capturas de pantalla de tus datos para ayudar a aclarar tu pregunta. Al contactarme, se lo más específico posible. Por ejemplo, "Por favor, soluciona mi libro de trabajo y arregla lo que está mal" probablemente no obtendrá una respuesta, pero "¿Puedes decirme por qué esta fórmula no está devolviendo los resultados esperados?" podría obtenerla. Por favor, menciona la aplicación y versión que estás utilizando. No se me reembolsa por mi tiempo o experiencia cuando ayudo a los lectores, ni les pido una tarifa a los lectores a los que ayudo. Puedes contactarme en [email protected].
También lee...
- Microsoft Office 365 ahora cuenta con 120 millones de usuarios empresariales (ZDNet)
- Cómo usar VBA para sumar valores de Excel según el color de relleno (Newsmatic)
- Cómo agregar un campo de prioridad personalizado a las tareas de Outlook (Newsmatic)
- Office Q&A: Dos formas sencillas de repetir texto en un documento de Word (Newsmatic)
En Newsmatic nos especializamos en tecnología de vanguardia, contamos con los artículos mas novedosos sobre Software, allí encontraras muchos artículos similares a Cómo seleccionar y actualizar los códigos de campo en las notas al pie de Word , tenemos lo ultimo en tecnología 2023.

Artículos Relacionados